Cryoptomatorでファイル暗号化
ファイルの暗号化にはこれまでVeracryptを使ってきたのだが、少々使いづらい。Cryptomatorというソフトを発見したので、これを使ってみる。
VeractyprとCryptomatorの方式の違い
両者共にパソコンの中のファイルを暗号化して、パスワード無しでは見れなくなるようにするものだ。しかし、個別のファイルに暗号化を施すのではなく、フォルダまるごとを暗号化してしまい、そのフォルダに格納さえすれば、自動的に暗号化してくれる。見たい場合はフォルダまるごとの暗号解除を行い、見せたく無い場合、あるいは起動時には暗号化されている状態で、誰も見ることはできない。
しかし、使い勝手としては、Cryptomatorの方に圧倒的に軍配があがる。まずは二つの比較をしてみる。
Veracryptの方式
Veracryptの方式は次のようなものだ。
- 最初に、必要な容量の単一の巨大ファイルAを作成する。例えば、10GBなど。これが指定されたキーで暗号化されている。
- キーを指定して暗号解除すると、それがどこかしらにフォルダXとして現れる。
- というよりもむしろ、「ドライブ」として現れ、それをマウントすることになる。
- そのドライブの中に秘密としたいファイルを格納できる。
- ドライブなので、当然だが、容量は決まっている(この場合は10GB)
- 再び施錠すると、先ほどのフォルダX(ドライブ)は消え、単一の暗号化された巨大ファイルAしか見えない。
この方式で困るのは以下の点だ。
- 最初に決めた容量(この例では10GB)を越えるファイルは、当然だが格納できない。
- これとは逆に、見積もりより少ない量、例えば1GBであった場合、残りの9GBの領域は完全に無駄になる。
- 19GBを越えてしまう場合には、別の単一巨大ファイルBを作成してそちらに格納することにしなければならない。
- 当然だが、複数になってしまった巨大ファイルの中身を見るには、それぞれでいちいち暗号解除し、ドライブとしてマウントしないといけない。
- 暗号化された状態は単一の巨大ファイルなので、一般的なクラウドストレージサービスを使えない。
最後の点を説明すると、一般にGoogle DriveやDropBoxでは、サービス提供側がファイルの中身を見放題になる。かと言って、Veracryptを使ってあらかじめこちらで暗号化しておこうとすると、何らかの変更があった場合には、おそらく巨大ファイルまるごと(この例では10GB)を再度アップロードすることになりかねない。したがって、この用途、覗かれ放題のクラウドストレージによる覗き見からファイルを守るという用途には不向きである。
Cryptomatorの方式
これに対し、Cryptomatorの方式は以下のようなものだ。
- 最初に暗号化フォルダAを作成する。この中に個別の暗号化ファイルが格納され、それぞれのファイル名称も暗号化されている。
- キーを指定して暗号解除すると、元のフォルダAとは別のフォルダBが現れ、そこでは元のファイル名、元のファイル内容になっており、追加・編集・削除ができる。
- 再度施錠すると、最初のフォルダAとその中身の暗号化ファイルしか見えない。
Vracryptに比較して、この方式の有利な点は以下である。
- 暗号化ファイルは、ごく普通のファイルとして現れるので
- Veracryptのように固定的容量をあらかじめ指定する必要がない。自由に容量を大きくでき、また小さくできる。
- 個別の暗号化ファイルなので、これをクラウドストレージの同期用フォルダに指定することができる。サービス側には一切中身が見れないし、ファイル名さえもわからない。
ただし、Veractyprに比較して次の欠点があるようだ。
- 暗号解除後に現れるフォルダBの中のファイルは、一覧したり、中身を見たりするときに暗号解除が行われるようで、少々待たされる。
ともあれ、若干の不便さはあるものの、Veracryptに比べると大きな利便性が得られることは間違いないところだろう。
Linux MintでのCryptomatorの使い方
インストールと起動
インストールは簡単で、Linux Mintの場合にはソフトウェアマネージャでCryptomatorを検索すれば、すぐにインストールできる。
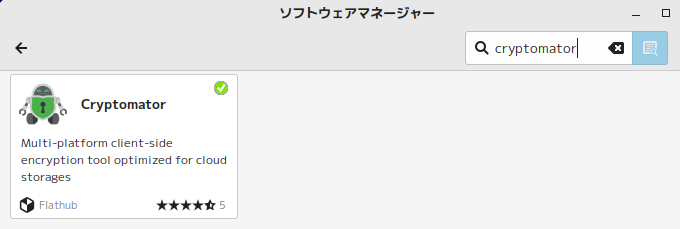
起動は、名前を検索すれば出てくるので、そこから。
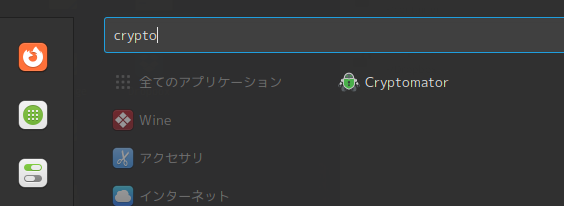
金庫の作成
「金庫」を作成する。これは、暗号化フォルダのことで、このフォルダ内に暗号化されたファイル(ファイル名も)が格納されることになる。つまり、このフォルダを巷のクラウドストレージに同期した場合、彼らはファイルの中身を見ることができない。
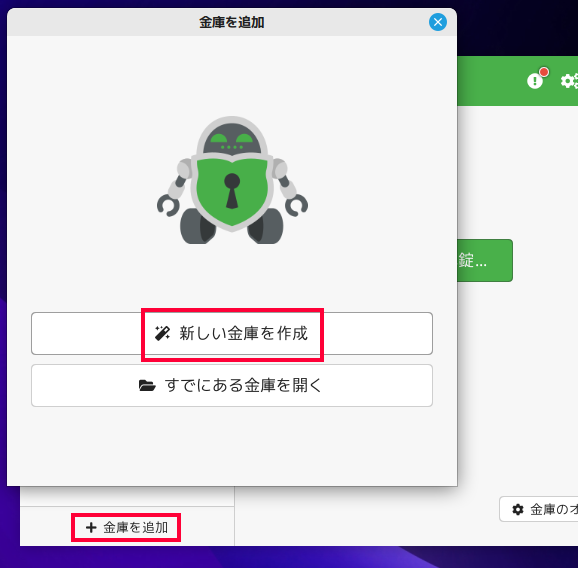
今回はDropBoxに同期してみるので、dropbox-testとした。
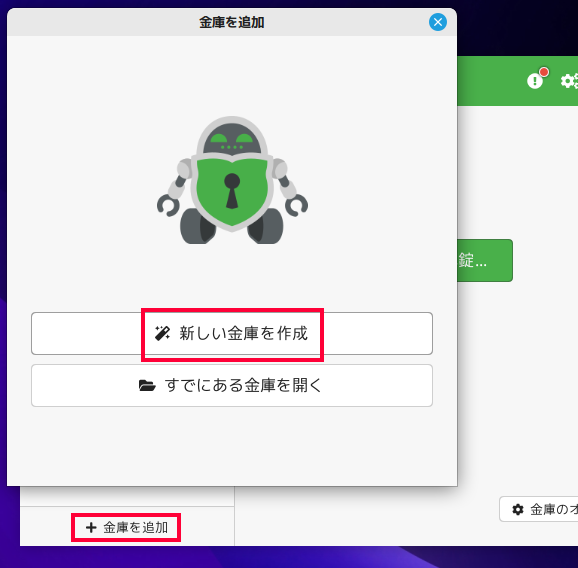
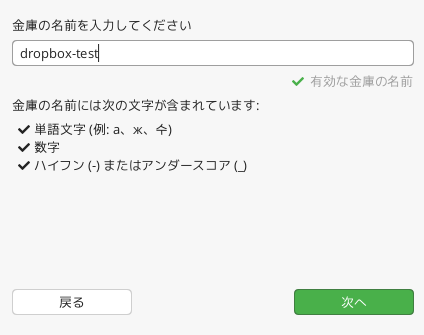
暗号化フォルダは、ホーム直下に置くことにした。
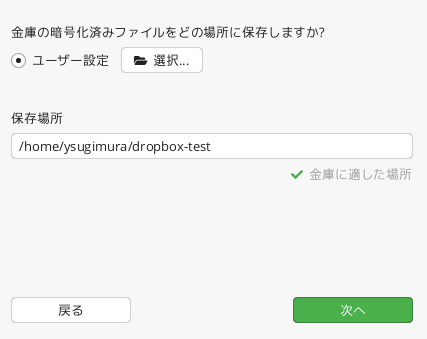
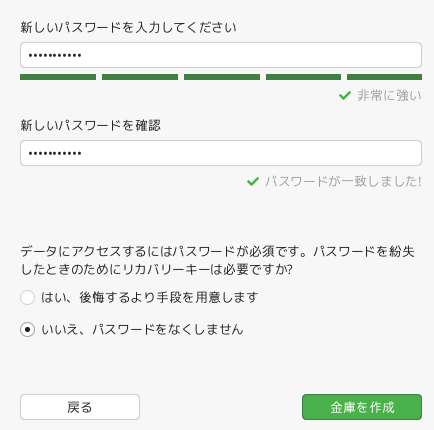
「解錠」とファイルの格納
作成してすぐに「解錠」することもできるが、通常は次の画面から解錠する。つまり、パスワードを入力すると、今作成した暗号化フォルダ(この場合には、ホーム直下dropbox-test)以外に、新たな非暗号化フォルダが現れる。
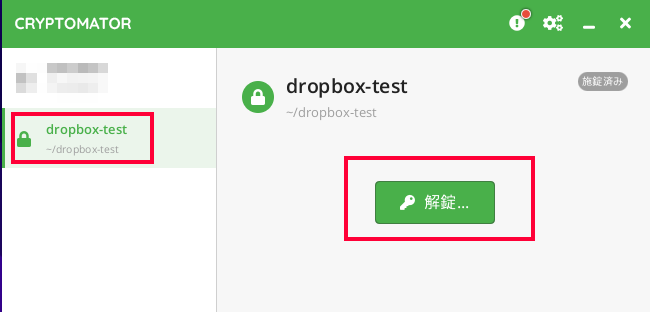
このように、元の場所とは異なる場所に新たなフォルダが現れ、自動的にWELCOME.rtfというファイルが置かれている。
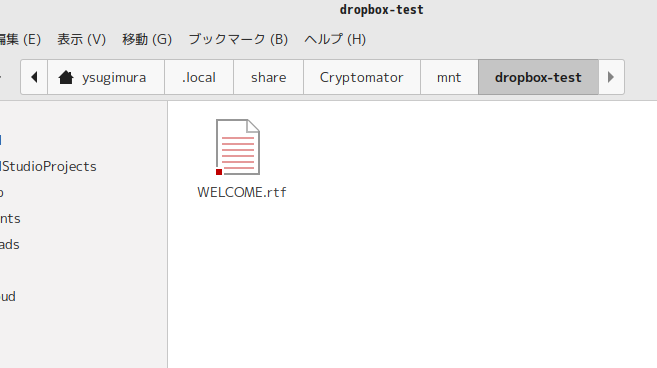
このファイルは英語かと思いきや、意外にも日本語化されている。ただし、説明が上手とはお世辞にも言えない。
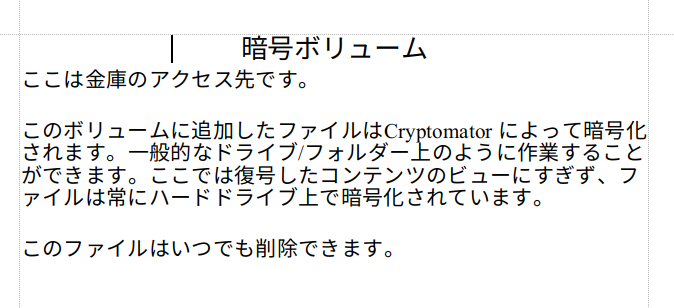
ともあれ、この新たなフォルダにファイルを放り込んでいくと、最初のフォルダにはそれらの暗号化バージョンが現れるようになっている。そちらのフォルダは他人に見せても大丈夫なので、Dropbox等で同期してもよい。
「施錠」〜利用の終了
「施錠」すると、非暗号化フォルダは消え、暗号化フォルダだけになる。したがって、誰にパソコンを見られても大丈夫だし、この状態でも、当然ながら、Dropbox等への同期には問題ない。
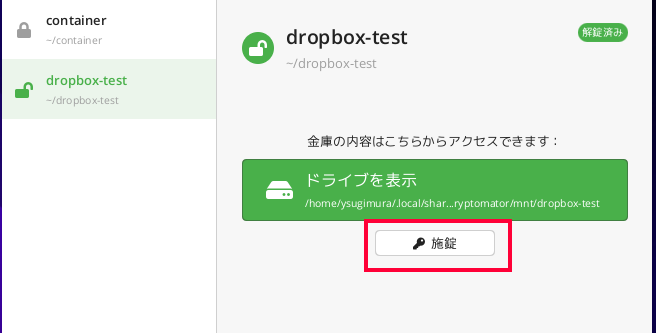
削除〜実際には削除されず、管理対象からはずすだけ
施錠中に右クリックすると、メニューから削除できるのだが、実際には何も削除されない。この金庫リストからはずされるだけである。つまり、管理対象からはずされる。
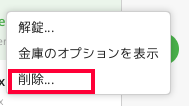
はずした後は、暗号化フォルダがまるごと残っているので、移動しても良いし、好きなようにしてよい。
再度管理対象にする
はずされた金庫を再度管理対象にするには、以下から指定する。
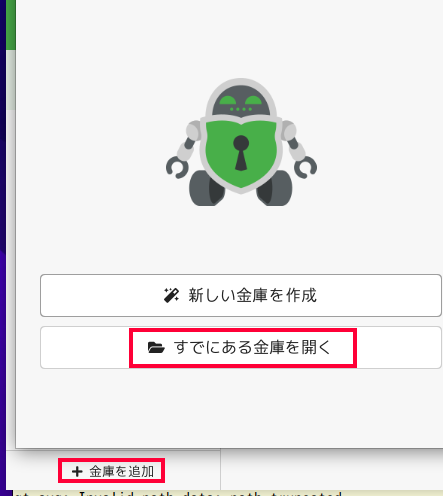
ただし、再度管理対象とするには、金庫フォルダ(暗号化フォルダ)を指定するのではなく、その中にあるvault.cryptomatorというファイルを指定しなければならない。
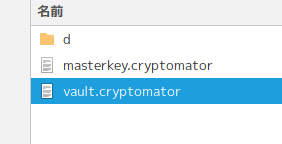
おまけ:Dropboxへの同期テスト
今回はテストとしてDropboxを使ってみたが、結論から言えば、パソコンとスマフォのあいだでファイルを同期するという自分の目的には合わなかった。なぜなら、どういうわけかDropboxの無料プランでは、スマフォ側は同期されたファイル群の中から一つずつファイルを取得するしか無いからである。これでは使い物にはならないの。しかし、ともあれ、パソコンの中の暗号化ファイルのバックアップはできるし、パソコンどうしでの同期もできる。
Dropboxのアカウントとソフトのインストール
まず、Dropboxのアカウントがなければ作成する。https://www.dropbox.com/。このように最初からお金を払わせようとするので、一番下を選択する。無料の場合には2GBしか使えないようだ。
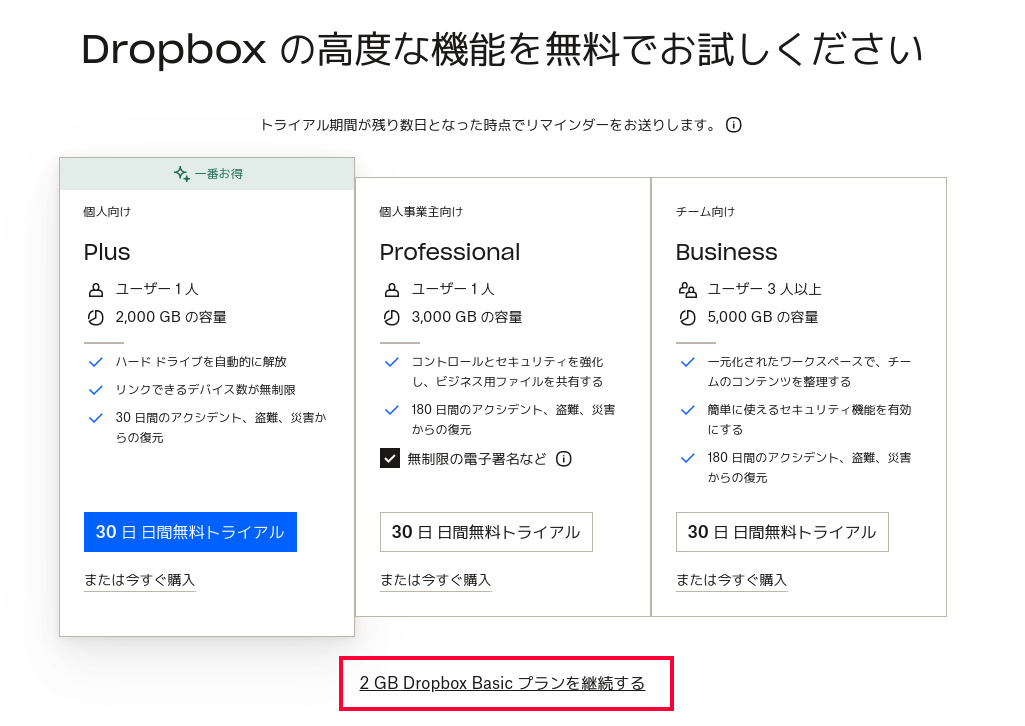
次に、ソフトウェアマネージャでDropboxをLinuxにインストールして起動する。すると、何かしら「コンピュータをリンクする」云々と出てきて勝手にブラウザが起動するので、そのとおりにする。
次に、Dropboxの昔からのひどい仕様なのだが、どういうわけか、Dropboxに同期するローカルフォルダの名称というのは、「Dropbox」以外にはできず、デフォルトではホーム直下のDropBoxというホルダになっている。
DropboxフォルダへのCryptmatorファイルの移動
この時点で、Dropbox管理のフォルダはホーム直下のDropbox、Cryptomatorで作成した金庫フォルダ(暗号化フォルダ)は、ホーム直下のdropbox-testという名前になっている。このままでは、同期ができないため、以下の手順を行う。
- cryptomatorからdropbox-testを「削除」する。これで、このフォルダがcryptomatorの管理からはずされる。
- dropbox-testの中身をすべてDropboxに移動する。
- cryptomatorにてDropboxを管理対象にする。実際には、Dropbox中にある(既に移動された)vault.cryptmatorを指定する。
これで、Dropboxフォルダ中にある暗号化ファイルが、Dropboxの同期対象となった。Dropboxに同期された後で、Dropboxのウェブ(もちろんログイン中)を見てみると、次のような表示になる。
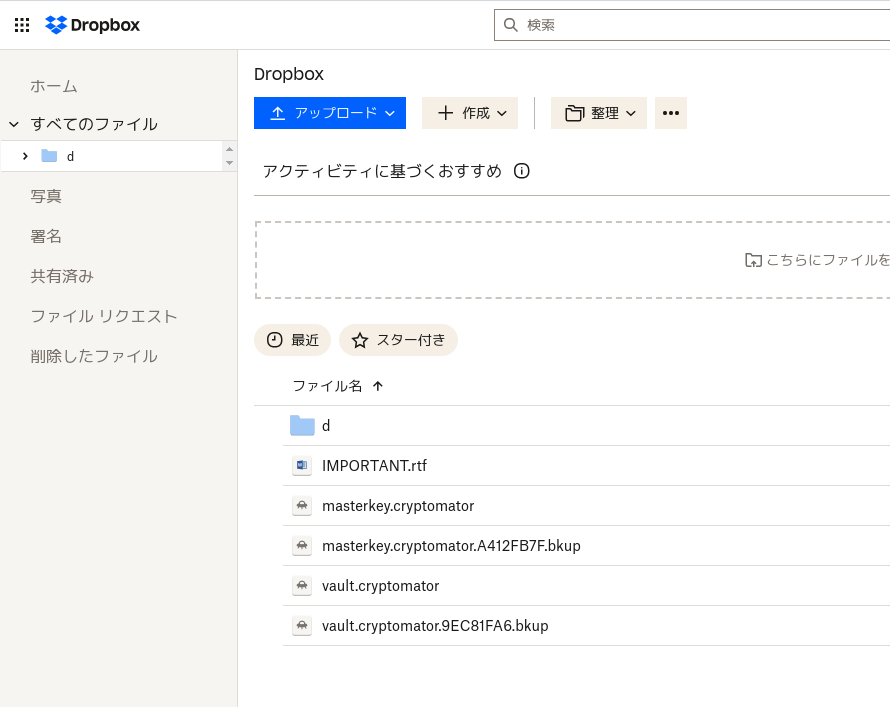
Android用Dropboxを試す
ごく普通にAndroid用Dropboxをインストールしてログインする。起動すると、次のようなエラーが表示されるが、特に問題はなく、単純にこの画面から戻ればよい。
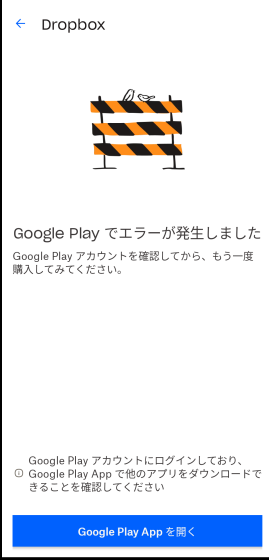
すると、次のようにファイル一覧が表示されるが、ここで問題なのは、無料版のDropboxでは、これらのファイル一覧は単に表示されているだけで、スマフォ内にダウンロードされてはいないことである。「ファイルを得る」には、一つ一つダウンロードしなければならない。当然だが、これでは使い物にならない。クラウド上のすべてのファイルがダウンロードされた状態でないと、暗号解除などできないからだ。
※ちなみに、Android用のCryptomatorはパソコン用と異なり有料である。
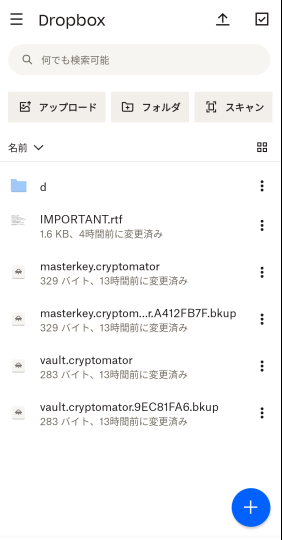
この時点でスマフォ用のDropboxを使うのは諦めた。
Windows用Dropboxを試す
スマフォ用は諦めたが、一応Linux/Windows間のファイル共有を確認するために、Windows用のDropboxとCryptomatorも入れてみた。次の手順である。
- Windows用Dropboxをインストールして起動し、ログインする。
- 勝手にc:\users\ユーザ名\dropboxを使って同期し、ファイルがそこにやってくる。
- Windows用Cryptomatorをインストールして起動する。
- 「すでにある金庫を開く」でDropboxのフォルダ中にあるvault.cryptmatorを指定する。
- パスワードを指定して金庫を開く
すると、確かにLinuxパソコン側で格納したファイルがWindows側にも現れる。
ただし、新たなファイルをLinux側に格納し、しばらくまっても自動的には表示されない。再度「ドライブを表示」することにより最新の状態に更新される。

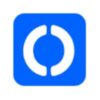

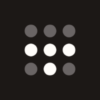



ディスカッション
コメント一覧
まだ、コメントがありません