ownCloudのWindowsクライアントインストール
ownCloudについての全投稿は/tag/owncloudを参照してほしい。
Windows用クライアントのインストール
https://owncloud.com/desktop-app/から自分のシステム用のプログラムをダウンロードして、実行する。
化けている内容はhttps://doc.owncloud.org/desktop/1.8/installing.htmlで確認できる。ショートカットを作成するか、エクスプローラと統合するかという話しなのでチェックしたままで良いだろう。
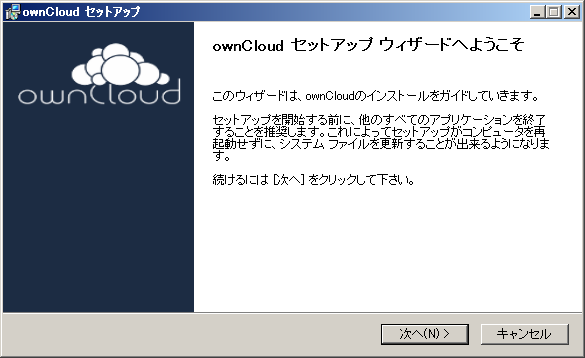
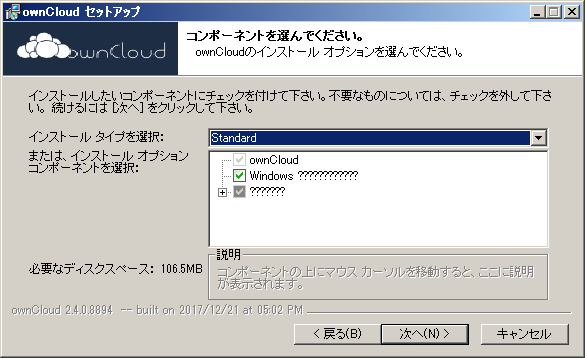
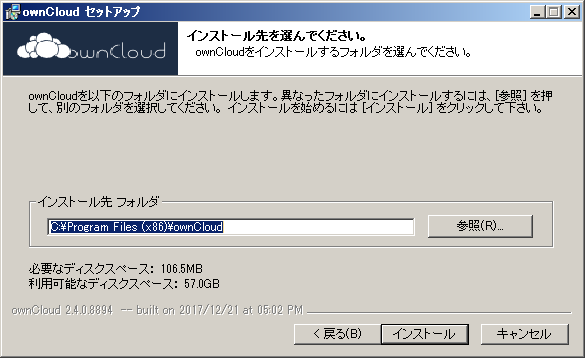
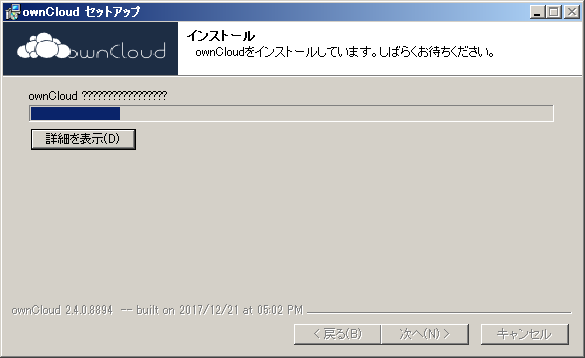
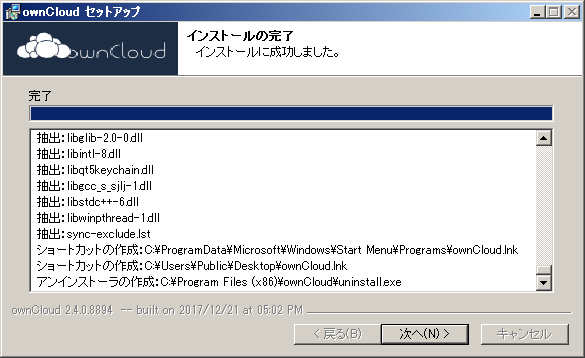
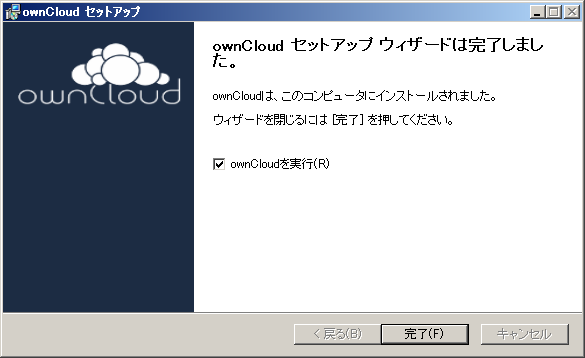
引き続き、初回の起動になる。
サーバのURLを指定する。これはhttpもしくはhttps://sample.com/owncloudといったものになる。
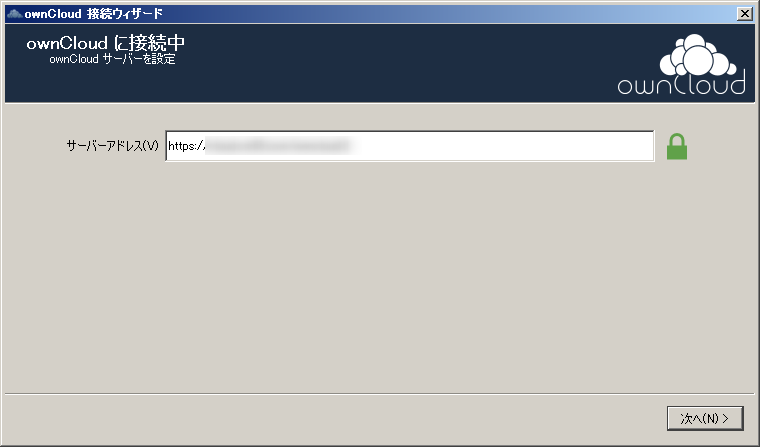
ユーザ名とパスワードを指定する。
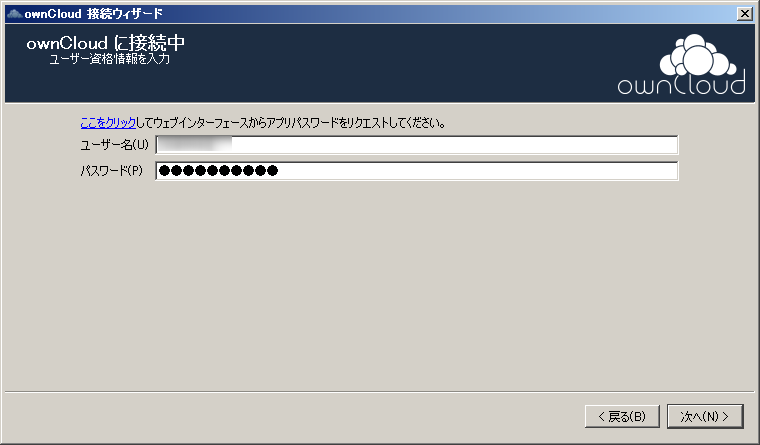
次に、わずかばかりの設定と言えるものが表示される。
まず、下側の方だがローカルのマシンのファイル保存領域を指定する。もし大容量ファイルの共有予定があれば、システムの入っているCドライブ以外の大容量ドライブを指定した方がよい。
上側の指定は、サーバ側にある(自分がアクセス可能な)すべてのフォルダを同期するかという指定で、この機能はDropboxにもある選択型同期というものだ。サーバ側にあるファイルが大量で、そのすべてをローカルにダウンロードしたく無い場合に同期するフォルダを選択するというもので、通常は必要ない。
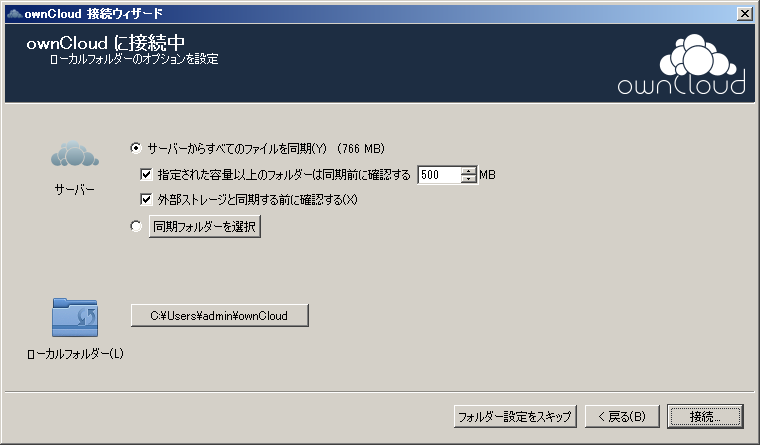
上記で「同期フォルダーを選択」をクリックすると、以下のような画面が表示される(あくまでも例)。
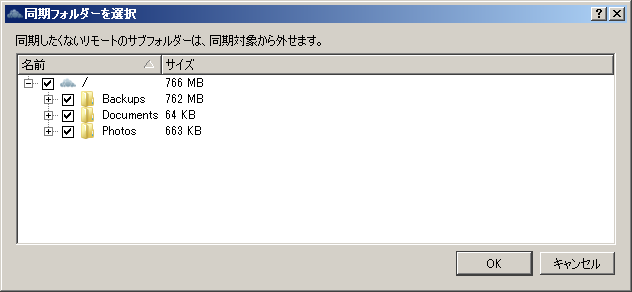
よければ、「接続」をクリックすれば、以下の画面になる。これは閉じてしまって構わないのだが、常に使用するのであれば、システム開始時に起動のチェックを確認しておく(そうでない場合はスタートメニューから起動する)。
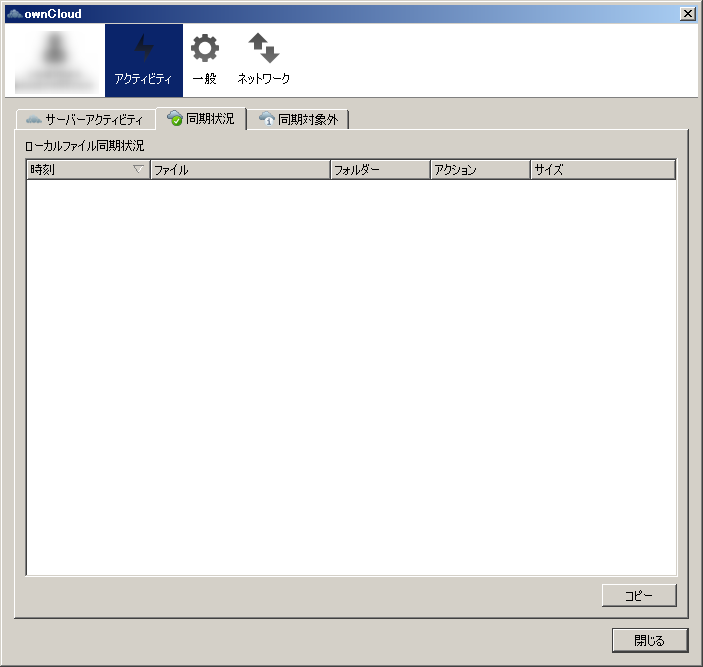
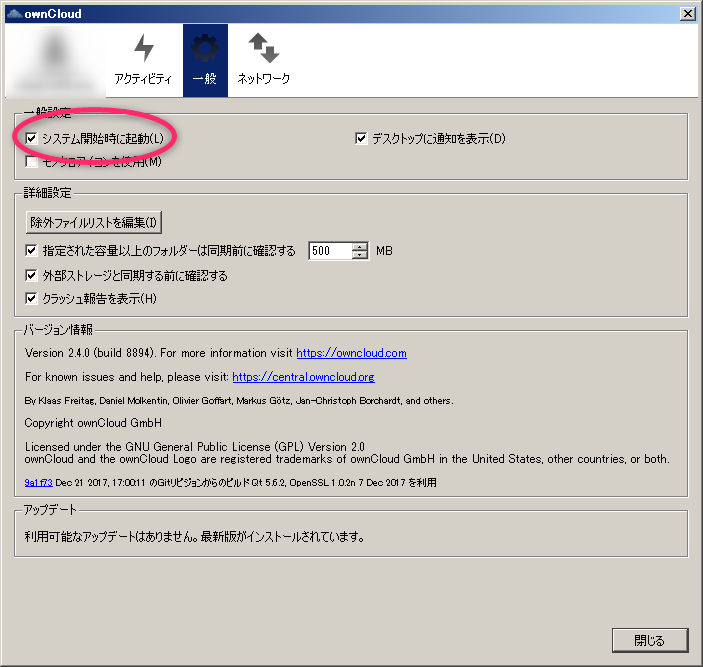
Dropboxと同様にowncloudは裏で黙々と動くものであり、タスクバーに次のようなアイコンが表示される。これをクリックすれば、先の画面が表示される。

最初から設定をやり直すには?
何らかの理由で最初から設定をやり直したい場合には、以下のようにする。
まずownCloudを終了させ(タスクバーアイコンを右クリックで「ownCloudを終了」)、次に以下のフォルダを削除する。
C:\Users\ユーザ名\AppData\Local\ownCloud
これで、入力したアカウントやローカルフォルダの指定が消えるので、次回ownCloudを起動したときには、それらの入力が要求される。
Windows用クライアントのアップデートにおける文字化け
クライアントプログラムが更新されると、「ダウンロードするか?」と聞かれダウンロード後に再度インストールを行うことになるが、これも文字化けしていて何を聞かれているのかわからない。文字化けしていない2.2のインストーラを起動してみると、以下のような文言であることがわかる。
インストール前に動作中のクライアントを停止するよ、と警告している。

これは最新のインストーラでも文字化けしていない
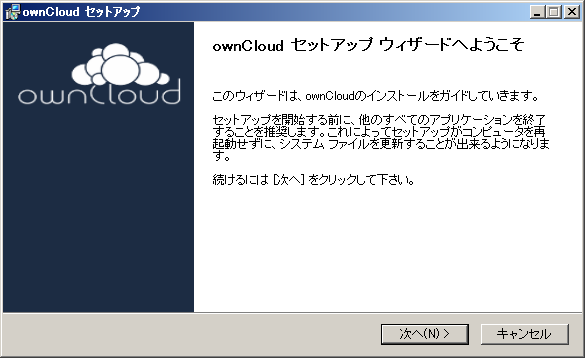
次は文字化けしている。ここでは動作中の2.4を消して2.2にしようとしているため「最新バージョンが既ににインストールされている」と表示されているが、要は、現在のバージョンをアンインストールするかと聞いている。
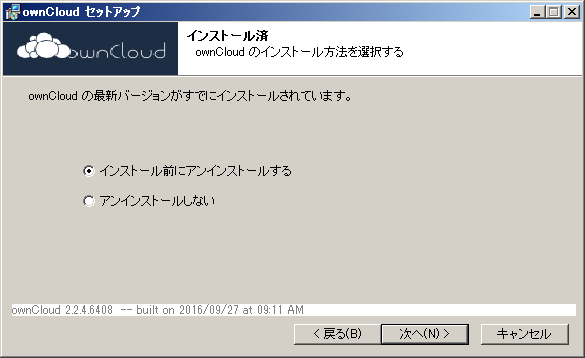
後の手順は最初のインストールと同じである。前項の「最初から設定をやり直すには?」で記述したように、設定自体はインストレーションとは無関係の位置に格納されているため、設定フォルダを消さなければ設定をやり直す必要はない。
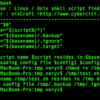



ディスカッション
コメント一覧
まだ、コメントがありません