EGradleのインストールと設定、IDE画面
※EGradleについての全投稿は/tag/egradleを参照のこと
インストール
Eclipse Marketplaceでegradleを検索する。
EGradle IDEの方をインストールすればよい。Editorの方は自動的についてくる。警告が出たら「Install anyway」その後「Restart now」する。
設定
※これを行う以前にGradleのインストールと設定を行っておく必要がある。少なくともgradle.batが実行できるようにしておく。
EclipseメニューのWindow>Preferencesで設定画面を開き、以下のように設定し、Start Validationをクリックする。
Call Typeの「Use gradle installation」とは単純に、パスの通っているgradle.batを呼び出すだけらしい。Java9使用のためWARNINGが出ているが、問題は無い。
注意点としては、このプラグインには常に「ルートプロジェクト」のパスが設定されていないといけない。ここで示されるプロジェクトにあるbuild.gradleがルートとなるのだが、マルチプロジェクトを使わない人間にとってはかえって面倒な概念だが、ともあれ「EGradleが処理対象とするプロジェクト」が常に指定されていないといけない。
しかし、ルートプロジェクトの変更は、パッケージエクスプローラのコンテキストメニューから簡単にできるので、面倒と思う必要はない。
Eclipse IDEへの追加
EGradleプラグインを追加後のEclipse IDEには以下が付加される。
ルートプロジェクトを示すアイコン
非常に小さくてわかりづらいのだが、以下のようにEGradleのマークがルートプロジェクトにつけられる。
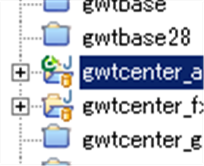
ルートプロジェクトを変更するには、以下のように変更先プロジェクトを右クリックして、Change EGradle root projectを選択する。
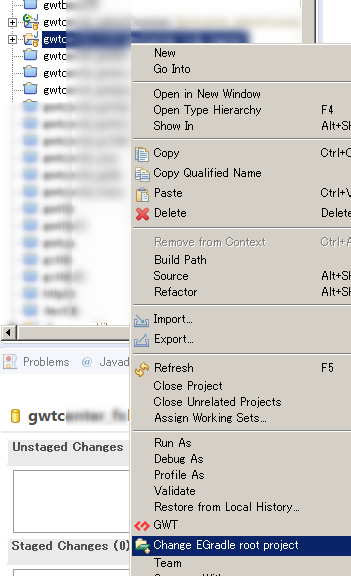
IDEボタン
メニューの下にEGradle用のボタンが並ぶ。
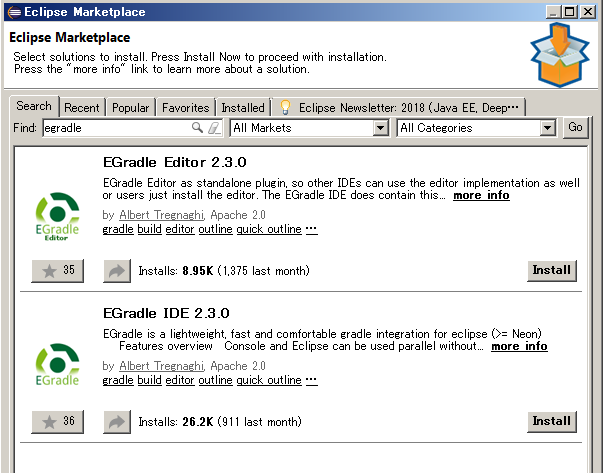
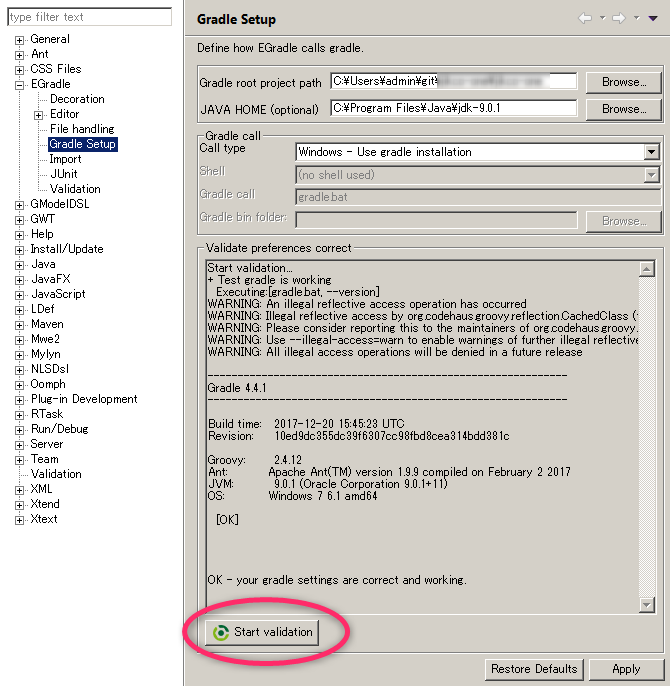
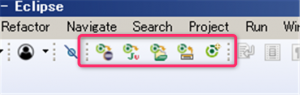



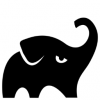

ディスカッション
コメント一覧
まだ、コメントがありません