Everythingでの高速検索
全くこのソフトを知らなかったのだが、あまりにディスク内を検索しまくることが多いので、やっと重い腰をあげて調べてみて、使ってみて、そして驚愕した。
検索があまりに速い!「アッという間」のアを発音する前に見つけ出してくれる!
これは使わねば損である。ただし、Windows専用であり、デフォルトではNTFS(ごく普通のWindowsドライブ)しか検索してくれない。
つまり、デフォルトでは、USBメモリの中身やVeracryptでマウントした中身は検索しないので注意が必要。しかし、設定すればそれらも検索してくれる。
ダウンロードとインストール
作者サイトでも良いが、窓の杜さんが簡単だろう。ここだ。
インストールでとまどうことは無いと思われる。
使い方
使い方も何も無い。単純にソフトを起動して、語句を入れれば、そのファイル名を持つファイルを検索してくれる。
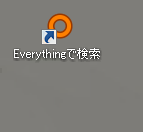
連続して語句を入力しても良いが、空白で区切ることによりAND検索になるようだ。
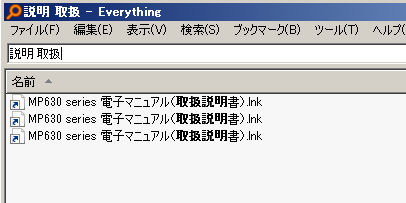
※この場合全角空白は使えない。あくまでも半角空白
もちろん、英字の大文字・小文字は無視して検索してくれる。
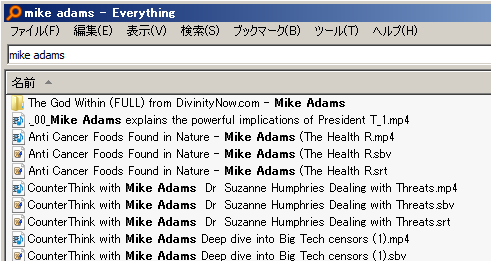
USBメモリ(FAT)やその他のファイルシステムを検索させる方法
デフォルトでは、NTFS(Windows標準)のドライブしか検索してくれない。
USBメモリはFATファイルシステムなので、検索対象ではないし、Veracrypt等でマウントしたドライブも対象ではない。これらを検索させる方法だ。
ツール>オプションを選択する。

こんな画面が出る。左側のフォルダをクリックして、追加をクリック。
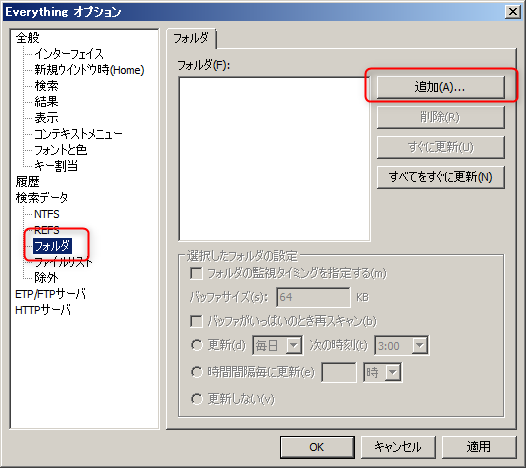
検索させたいドライブを選択する。
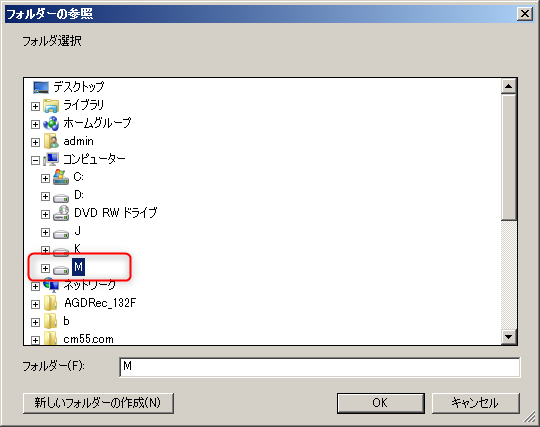
このように登録されるので、OK。オプションがいろいろあるようだが、後から考えれば良いだろう。
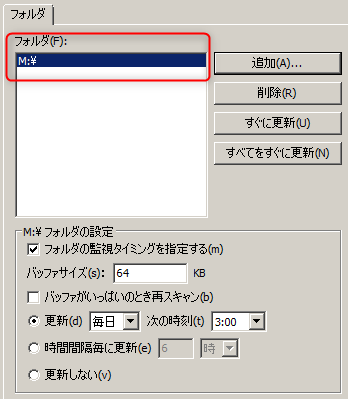
これでNTFS以外のドライブも検索可能になる。
検索条件の変更
ときにはあまりに検索結果が多すぎるということがある。
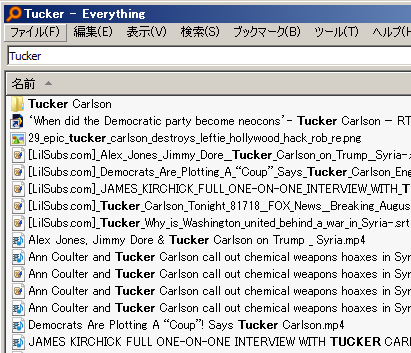
検索メニューに検索方法の指定があるので、ここでいろいろやってみると良い。
アドバンス検索ウインドウ
上記メニューから「アドバンス検索ウインドウ」というものが使える。以下のようなものだ。
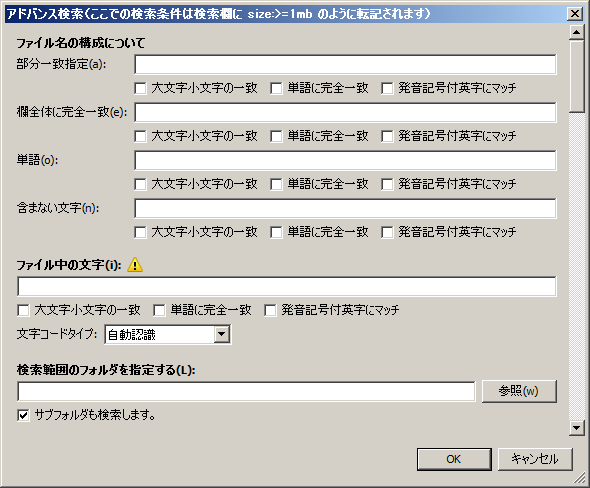
正規表現での検索
特に正規表現での検索は、慣れた人なら便利かもしれない。例えば、先の例で「Tucker」が含まれるものではなく、「Tucker」から始まるものを検索したい場合は、正規表現モードにして、「^Tucker」と入力する、「^」は行頭を意味する正規表現だ。
すると、Tuckerから始まるものだけが検索できる。
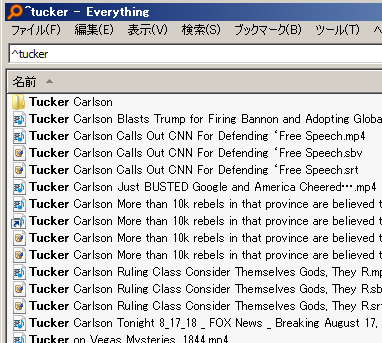
正規表現の仕様は以下になっている。
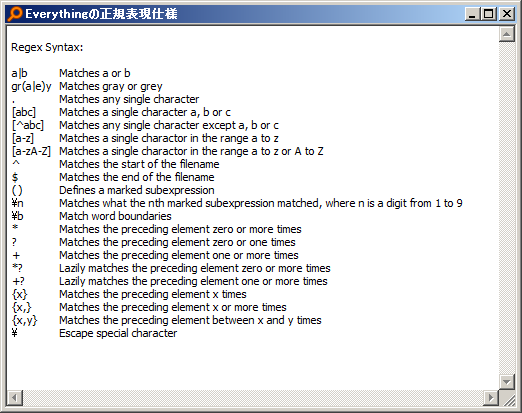
Windows Searchは不要
もちろん高速検索ができるのは、「ファイル名しか見ていないから」だ。しかし、起動させておくだけでPCが重くなるWindows Search等よりもはるかに有用だろう。こんなものはさっさと停止してしまった方がよい。
「コントロールパネル>管理ツール」を開き、「サービス」を起動する。Windows Searchを見つけ出し、右クリックしてプロパティを開く。
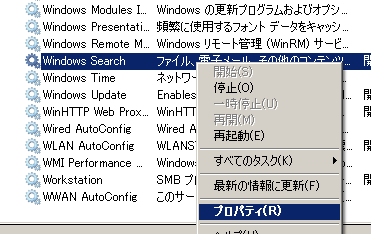
スタートアップを無効にし、「停止」ボタンを押す。これでWindows Searchは動かなくなる。
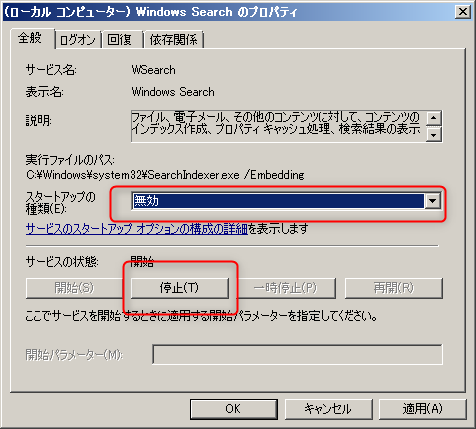


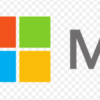

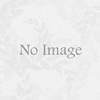

ディスカッション
コメント一覧
まだ、コメントがありません