Adobe Premiereの最も簡単な使い方、その2
Adobe Premiereについての全投稿は/tag/premiereにあるので参照されたい。
画面の構成
さて、二つのソースを追加し、二つのシーケンスを追加した後では以下のようになっている。
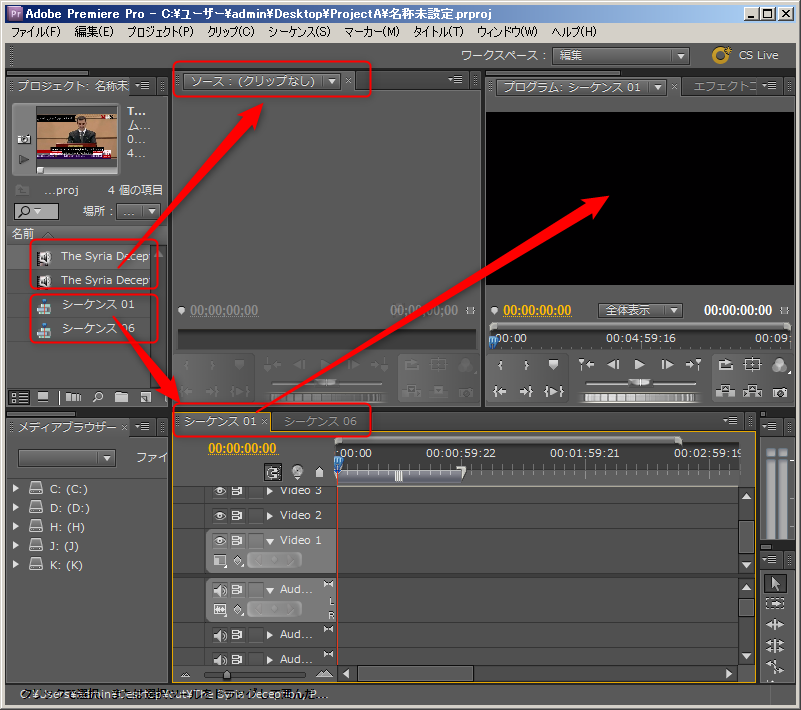
これはいったんプロジェクトをセーブして、再度開いたところなのだが、ソースとシーケンスの順序が変わってしまっているが、問題は無い。
シースはもともとの素材としての動画であり、シーケンスは最終的に作成される動画だと書いた。
であれば、ソース動画を確認する画面と、シーケンスを編集する画面、シーケンスを確認する画面が必要となる。それが上に示したウインドウになる。
ソースの確認ウインドウ
上中央部はソースの確認画面になる。ソースをダブルクリックすれば、ここにソース動画が表示される。ただし、ダブルクリックしただけではダメで、Playボタンを押さないと動画はプレイバックされない。
シーケンスの編集ウインドウと確認ウインドウ
下中央がシーケンスの編集用ウインドウであり、右上ができあがり動画の確認ウインドウになる。
シーケンス編集用ウインドウは、シーケンスの数だけのタブができていることに注意する。
※しかしこの時点では、何もシーケンスに入れていないので何も表示されない。
シーケンスにソースを入れる
最終的に作成される動画としてのシーケンスに、元の動画であるソースを入れなければならないのだが、これは単純のドラッグドロップすればよい。
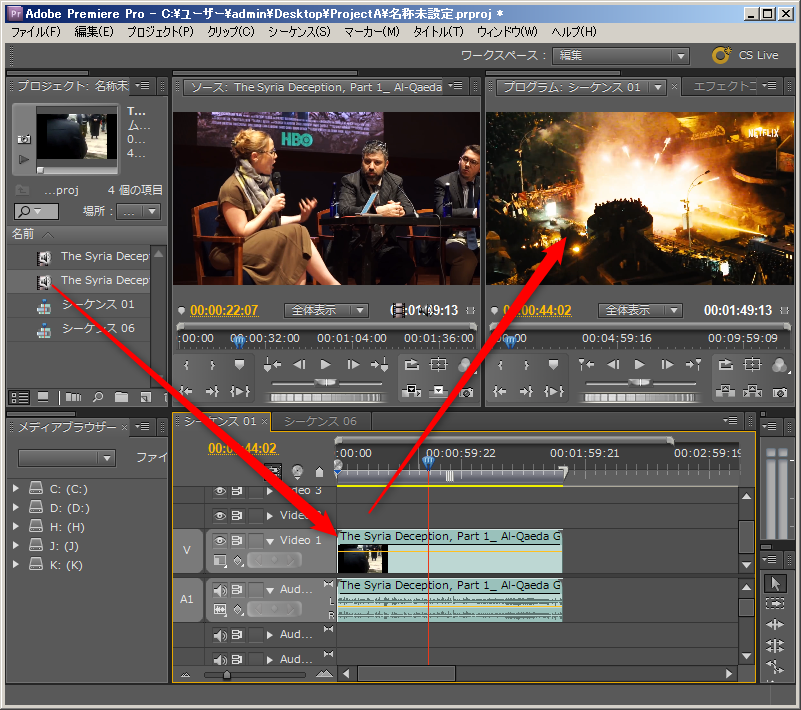
すると、右上のシーケンスの動画表示ができるようになる。当然だが、次々にソースをドロップしていくだけで、単純に複数のソースをつなぎ合わせた動画ができるわけだ。
ちなみに、シーケンスに入れたソースを「クリップ」と呼ぶ。用語が異なる理由は後述する。
動画の書き出し
とりあえず現在選択中のシーケンスから動画を作成してみるには、メニューのファイル>書き出し>メディアを選択する。
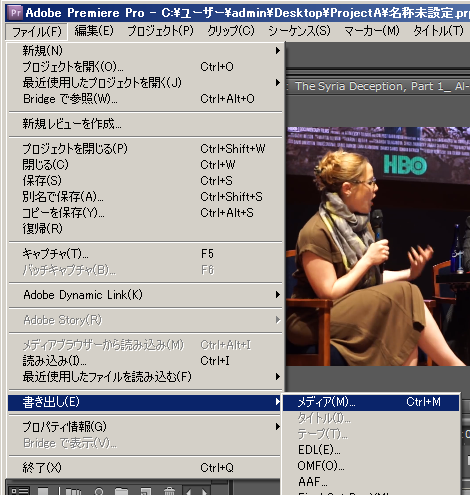
ここがまたわかりにくくなっている。動画の仕様について、詳細がわからないのだが、シーケンスで仕様を決めたにも関わらず、デフォルトではそれとは解像度さえ異なるものが選択されている場合があるのだ。
ここで再度、きちんとした設定を行わないと適切な動画にはならない。しかも、非常にわかりにくいときている。これについては、以下の動画が役にたった。感謝したい。
そして、これもわかりづらいのだが、書き出しファイル名の部分をクリックすると、出力先フォルダも含めてファイル名を決められる。
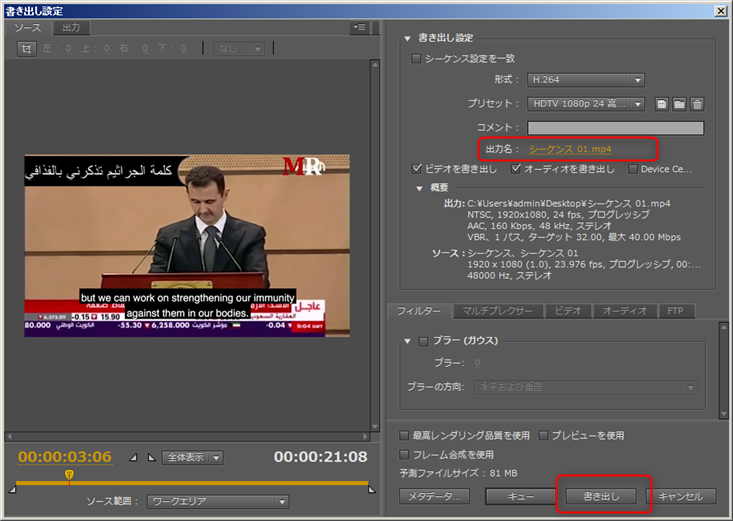




ディスカッション
コメント一覧
まだ、コメントがありません