VeraCryptによるファイルの暗号化
自分のパソコンに保存しているデータであっても、何かの拍子に誰かに見られてしまうことがあるかもしれない。外に持ち出す場合はなおさらである。しかし、個別のファイルそれぞれを使うたびに暗号化・暗号化解除していたのでは面倒で仕方がない。
このような場合に役に立つのがVeraCryptである。ここではWindowsの場合に限定して話を進める。
VeraCryptの考え方
VeraCryptの考え方としては以下である。
- 既存のドライブの中に大きなファイルを作成する。例えば、Cドライブのどこかに50GBといったファイルを作成する。拡張子は.hcとしておく。
- このファイルの中身すべてをパスワードで暗号化してしまう。
- このファイルを「別のドライブ」としてマウントする。例えば、Dドライブが未使用であれば、Dドライブとしてマウントする。そして50GBのドライブとして使うことになる。
- マウントするにはパスワードが必要であり、いったんマウントするとパスワードの入力は必要無い。ごく普通のドライブとしてアクセスが可能。
図にすると、こんな具合だ。
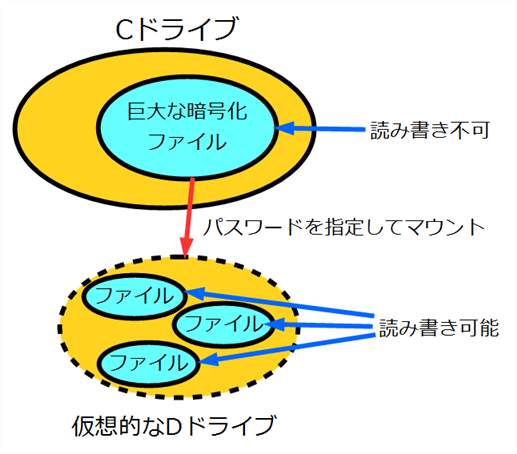
つまり、もともとCドライブの中に、巨大な暗号化されたファイルを作成するのであるが、これ自体を利用するのではなく、パスワードを与え、別のドライブとしてマウントすることにより、通常のドライブとして使うことができる仕組みだ。
このドライブのマウント・カウント解除で、その中にあるすべてのファイルの復号化・再暗号化が行われるため、個別ファイルの暗号化を気にする必要は無い。
もちろん、Cドライブに作成した暗号化された巨大ファイル(拡張子hc)を別パソコンに転送して、そこで同じくパスワードを与えてマウントすることができる。
VeraCryptのインストール
公式サイトhttps://www.veracrypt.fr/en/Home.htmlのDownloadをクリックする。Windows用としてはインストーラとポータブルの二つがあるが、ここではインストールすることにする。現時点のバージョンは1.23。

インストーラを起動する

チェックする。
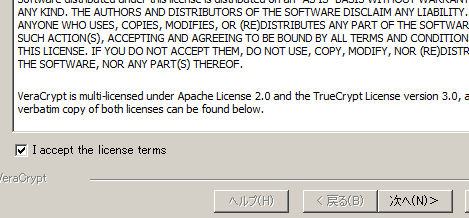
今回はインストールする。

ここはお好みだが、拡張子hcを関連づけしておいた方が後々便利。
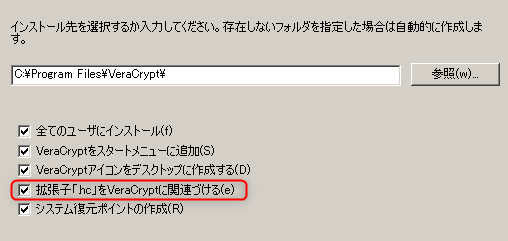
この後、寄付をしてくれとか、チュートリアルを読むかといったメッセージが表示される。
ファイルコンテナを作る
まず、先に説明した「暗号化された巨大ファイル」を既存ドライブの中に作成しないと話にならない。この場所としてはもちろん、Cドライブのルートだろうが、デスクトップだろうがどこでもよい。
ただし、以下については注意した方がよい。
- 隠しボリュームがあるボリュームには作らない方がよい。
- ファイルコンテナのサイズ変更はできないことも無いが、かなり面倒とのこと。
以上については検証していない。あまりおかしなことはせず、通常のハードディスクと同様にいったん作成したらサイズは変えられないものと思った方が良いだろう。
以降、VeraCryptを起動してファイルコンテナ(ボリューム)を作成してみる。
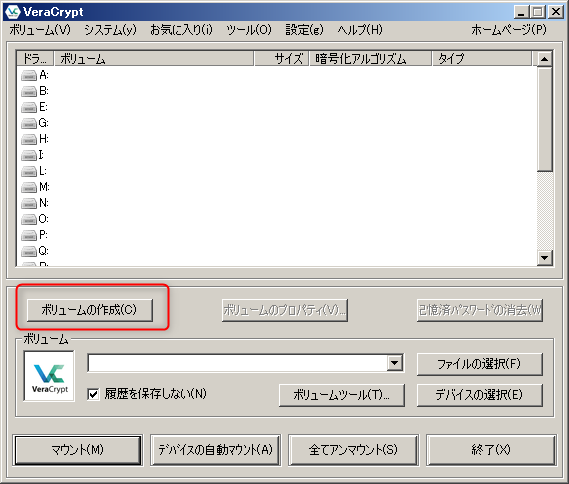
デフォルトでよい
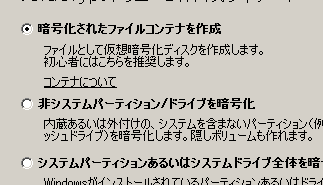
デフォルトでよい
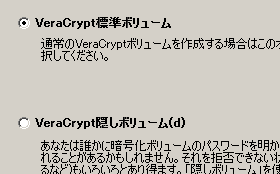
ここでは、デスクトップにtest.hcという名前にした。拡張子まで入力することが必要。
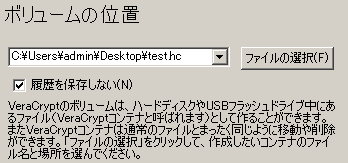
デフォルトでよい。

ファイルコンテナのサイズを決める。数百Gのものになるとフォーマットに数十分かかることもある。
最初はMサイズのもので試してみると良いだろう。
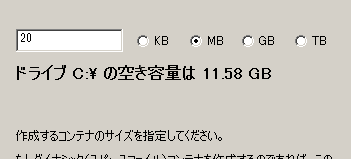
パスワードを設定する。短いと警告が出るが構わず進める。
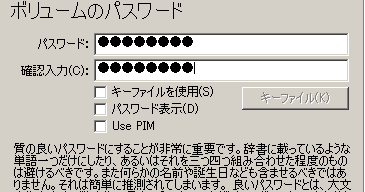

この画面では、マウスを動かして乱数を決めるようだ。ある程度マウスを動かしてやると下のバーが青くなる。その後で「フォーマット」ボタンを押す(以下のキャプチャ画面では省略されている)
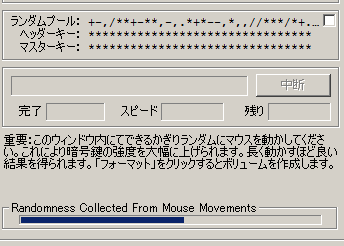
ボリュームが作成される。
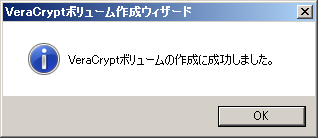
以下のようなアイコンだ。
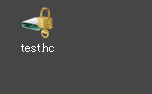
test.hcは、ごく普通のファイルなので、気に入らなければ(まだ何も格納していなければ)削除していくらでも作り直しができる。
ファイルコンテナをマウントする
拡張子hcをVeraCryptに関連付けたので、今作成したtest.hcをダブルクリックすればVeraCryptが起動する。
ここで、対象がtest.hcになっているので、これをどの空きドライブにマウントするかを指定する。ここではHドライブとした。マウントボタンを押す。

パスワードを入力する。
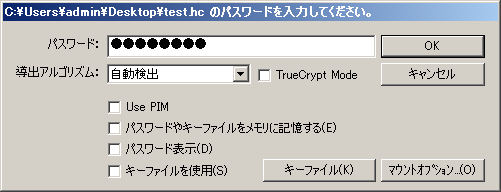
しばらくすると、マウント状態であることが表示される。マウントしたら、VeraCryptを終了してしまってよい。マウント状態は保持される。
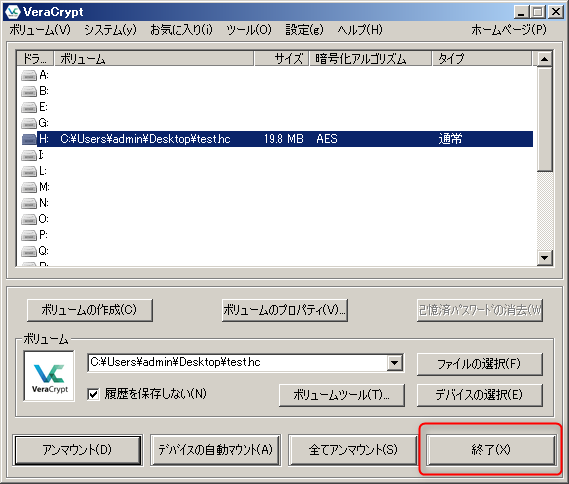
マウントされた状態
エクスプローラで見てみると、以下の表示になっている。Hドライブにマウントしたが、ボリュームラベルが表示されるようだ。

これは名称を右クリックして「名前の変更」を行えばよい。ここではTESTとした。
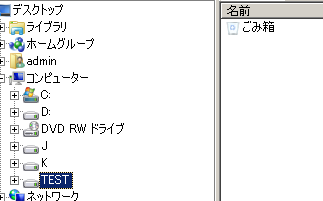
いったんアンマウント・マウントしてもこの名称は保持されている。

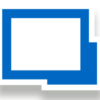



ディスカッション
コメント一覧
まだ、コメントがありません