Windows10をまともなメニューにする
本稿はWindows10を業務向けOSにするの一部であるのでそちらも参照されたい。
Windows10は、そもそもタブレットやスマフォ向けに作られており、デスクトップ機向けではない。スタートメニューも(これはWindows7あたりから始まっているのだが)、それらの「タッチ」デバイス向けであり、デスクトップ機向けではない。
以下のようなWindows10のスタートメニューであるが、
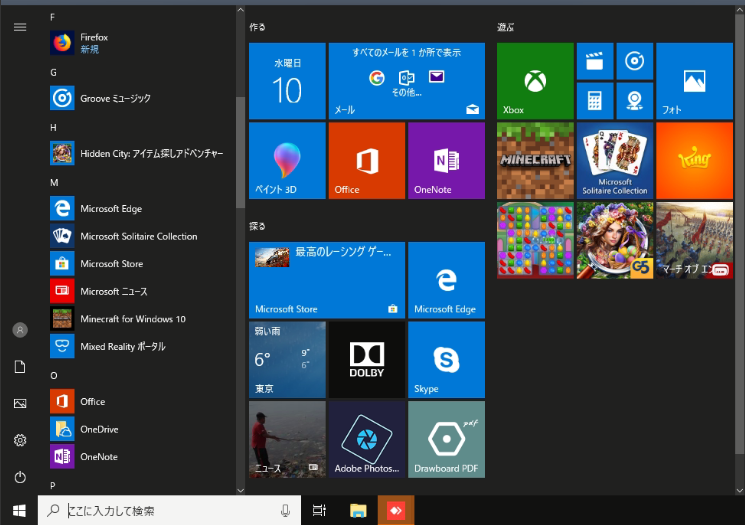
これをデスクトップ機にふさわしいスタートメニューに変更してしまいたい。これには様々な方法があるようだが、ここではStart Menu Xを使用する。
使用中止する場合は?他の選択肢はあるのか?
もし使ってみて、Start Menu Xが気に入らないようであれば、アンインストールすれば、元のWindows10のスタートメニューに戻るので心配しなくてもよい。
また、多くのウェブサイトでは、Start Menu XではなくClassic Shellというものが紹介されている。これは好みによるかと思うが、私はStart Menu Xの方が単純でわかりやすいと感じている。
※Classic Shellには一部問題がある。当方のマシンではアンインストール時にトラブルが発生した。Windows10からClassic Shellアンインストールで画面真っ暗を参照して欲しい。
※なお、2019/4現在のStart Menu Xは、Windows10の「テーマ」を変更すると、エラーダイアログが表示されてしまうバグがあるようだが、これは処理には関係無く、エラーダイアログを閉じてしまえばよい。これが気になる方は入れない方がよい。
Start Menu Xのダウンロード
ダウンロードは以下から行う。
http://www.vistastartmenu.com/jp/
インストール
ダウンロードしたexeを実行してインストールする。
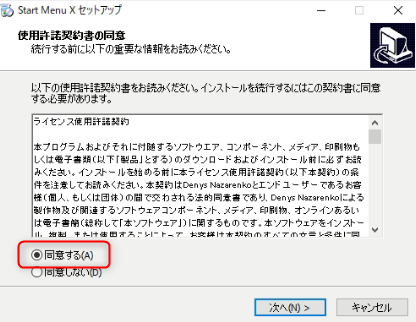
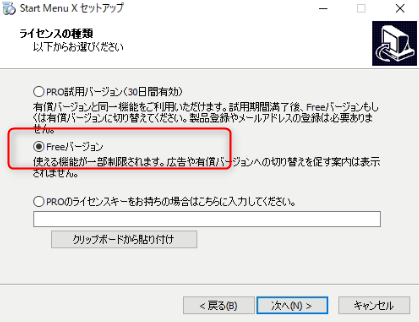
以下は、メッセージの示すように、Windows10のアプリをあまり使わない場合には、下側を選択した方がよい。今回はデフォルトを選択した。
※選択の違いの結果については後述するが、業務で使うパソコンの場合には後者を選択した方がよい。Windows組み込みの「お遊びアプリ」のメニュー表示が減少するからだ。
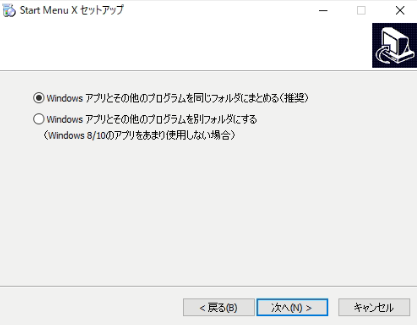
これ以降はデフォルトのままで良い。
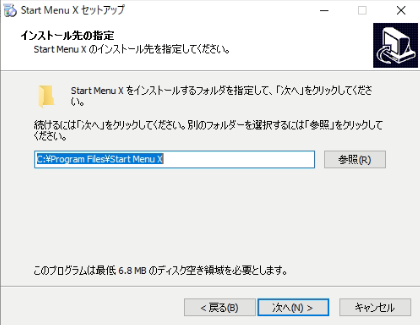
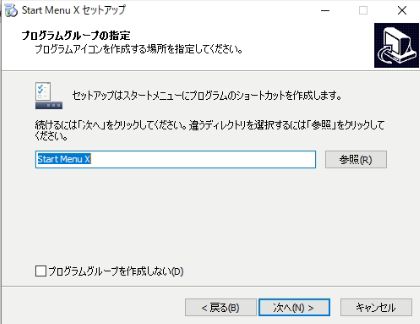
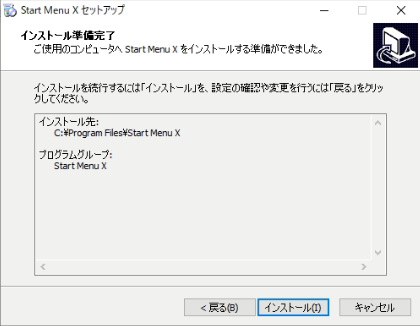
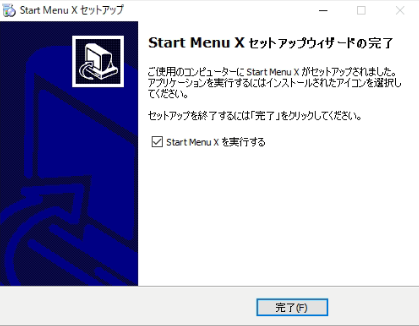
最後の画面で「実行する」のままにしておけば、そのまま実行される。次回のWindows起動時には、自動的に実行されることになる。
Start Menu Xによるスタートメニューの画面
スタートボタンをクリックすると、以下のようなメニューに変わっている。
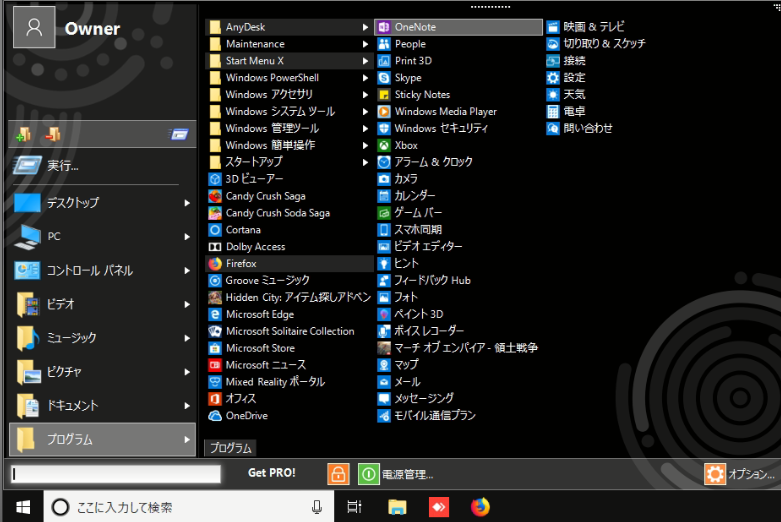
今回は途中の設定でデフォルトを選択したので、Windows10のアプリがフォルダにまとめられずに表示されている。
ちなみに、途中の「Windowsアプリとその他のプログラムを別フォルダにする(Windows8/10のアプリをあまり使用しない場合)」を選択した場合は以下のようになる。
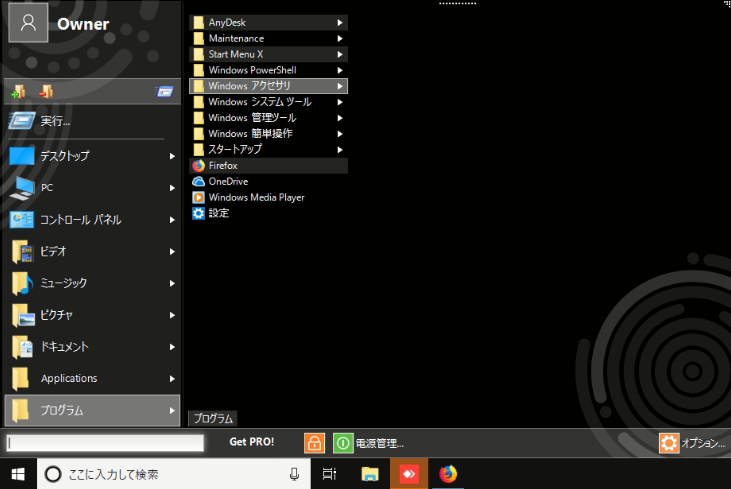
Start Menu Xの設定
次に、このスタートメニューの表示を若干変更してみる。
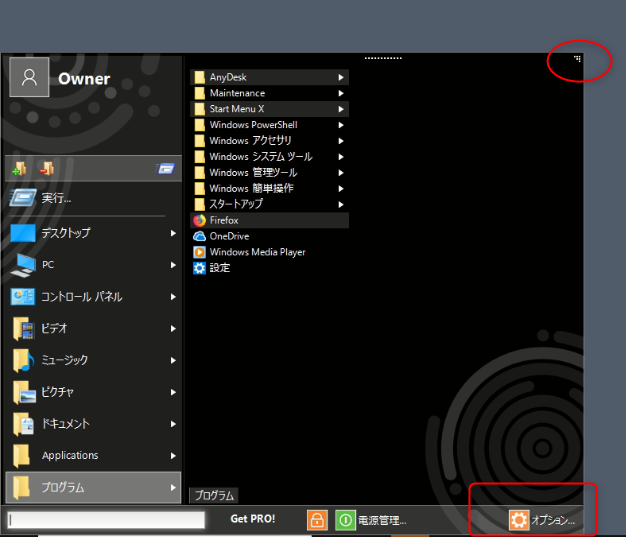
表示されるメニューの大きさを変更するには、右上の部分をドラッグしてサイズ変更する。
メニュー文字大きさ等はオプションで設定できる。ここでは文字大きさの変更について見ていく。
右下のオプションをクリックすると、メニューが表示されるので、この中のオプションを選択する。
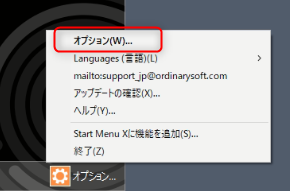
左側の個人設定を選択し、スケールの数字を変更すれば文字大きさが変更される。
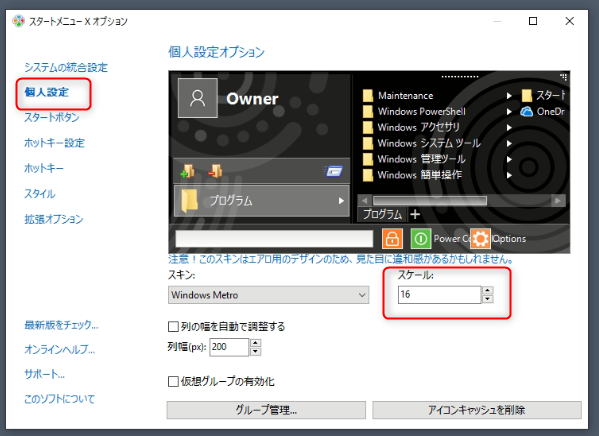
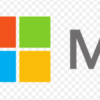

ディスカッション
コメント一覧
まだ、コメントがありません