Windows10のボーダーを表示させる
本稿はWindows10を業務向けOSにするの一部であるのでそちらも参照されたい。
Windows10では、画面の設計が、デスクトップパソコン向けではなく、タブレット・スマフォ向けになっており、従来のデスクトップユーザにとっては非常に使いづらく・見づらく感じるところである。
しかし、Windows10には「クラシックテーマ」といったものが用意されておらず、簡単に以前のような「デスクトップに向いた画面」にすることができない。
特に困るのは、タイトル部分がデフォルトで白であることもあいまって、ウインドウのサイズ変更の可不可がわかりにくことである。
以下の部分になる。
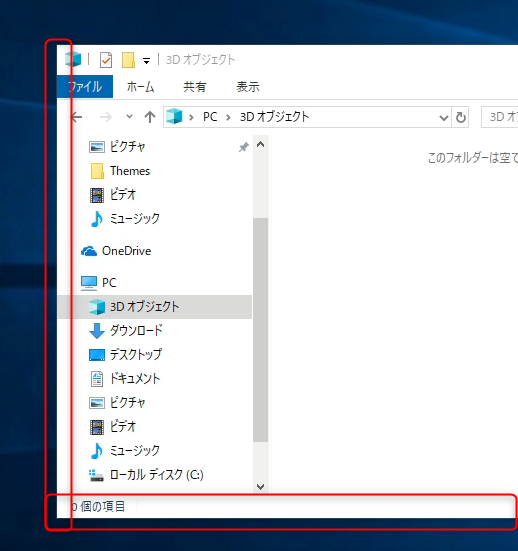
これを以下のように変更する。ボーダーが明示されているので、見た目からもサイズ変更可能であることがわかり、どこにマウスを置けば良いのかも明確になる。なお、ボーダーの色は好みのものに変更できる。
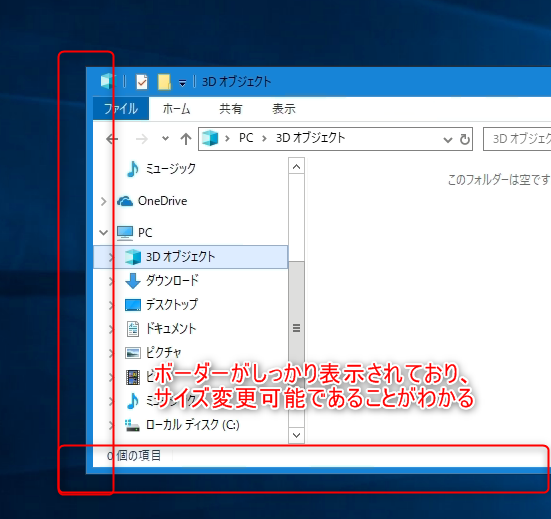
Windows10のテーマ変更・見た目変更の困難さについて
検索してみると、「Windows10を以前のWindowsのような見た目に戻す方法」については、様々な人が様々な提案をしている。その中には、システムの中枢部分に操作を加えてしまう方法もあり、とても万人向けとは言えない。
この問題はそもそも、先述したように、マイクロソフト側が見た目としての互換性を切り捨てた設計変更を行っしまっており、ユーザが以前のWindowsの状態に変更できなくしたがために起こっている。
これを可能な限り元に戻すというのがこの稿の趣旨であるので、以下の解決法は完全な解決ではない。
特に、先のエクスプローラ画面では、「タブ」がタブとして表示されていない(「ファイル、ホーム、共有、表示」の部分)。単なる文字列が並んでいるようにしか見えない。が、これを「タブ」として表示させる方法はわからなかった。
Aero Liteテーマについて
最も簡単な方法としては、Aero Liteを導入することである。これはWindows10の「隠しテーマ」となっており、デフォルトでは無効化されているが、単純な操作で有効にすることができる。先の二番目の画面もAero Liteによるものだ。
やることは以下である。
- Aero Liteの定義ファイルをダウンロードする(ダウンロードが不安な方は自分で簡単に作成することもできる)。aerolite.themeといったファイルになる。
- このファイルを、「C:\windows\resources\themes」に格納する。
- aerolite.themeをダブルクリックするか、あるいはテーマ変更ダイアログで、「Aero Lite」を選択する。
ステップ1:テーマをダウンロードする、あるいは自分で作成する
https://winaero.com/download.php?view.1824からテーマファイルをダウンロードする。以下の部分である。
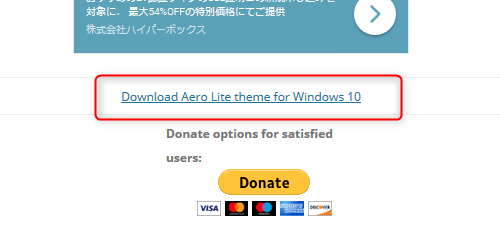
ダウンロードしたaero10.zipを解凍すると、aerolite.themeというファイルが現れる。これがテーマファイルである。
不明な場所からのダウンロードが怖いという方は、簡単に自分で作成することもできる。この方法としては、https://www.japan-secure.com/entry/enable_the_hidden_aero_lite_theme_in_windows_10.htmlを参照して欲しい。
このファイルは単純なテキストファイルであり、以下のようなものだ。
; Copyright ゥ Microsoft Corp.
[Theme]
; Windows - IDS_THEME_DISPLAYNAME_AERO
DisplayName=Aero Lite
SetLogonBackground=0
; Computer - SHIDI_SERVER
[CLSID\{20D04FE0-3AEA-1069-A2D8-08002B30309D}\DefaultIcon]
DefaultValue=%SystemRoot%\System32\imageres.dll,-109
; UsersFiles - SHIDI_USERFILES
[CLSID\{59031A47-3F72-44A7-89C5-5595FE6B30EE}\DefaultIcon]
DefaultValue=%SystemRoot%\System32\imageres.dll,-123
; Network - SHIDI_MYNETWORK
[CLSID\{F02C1A0D-BE21-4350-88B0-7367FC96EF3C}\DefaultIcon]
DefaultValue=%SystemRoot%\System32\imageres.dll,-25
; Recycle Bin - SHIDI_RECYCLERFULL SHIDI_RECYCLER
[CLSID\{645FF040-5081-101B-9F08-00AA002F954E}\DefaultIcon]
Full=%SystemRoot%\System32\imageres.dll,-54
Empty=%SystemRoot%\System32\imageres.dll,-55
[Control Panel\Cursors]
AppStarting=%SystemRoot%\cursors\aero_working.ani
Arrow=%SystemRoot%\cursors\aero_arrow.cur
Crosshair=
Hand=%SystemRoot%\cursors\aero_link.cur
Help=%SystemRoot%\cursors\aero_helpsel.cur
IBeam=
No=%SystemRoot%\cursors\aero_unavail.cur
NWPen=%SystemRoot%\cursors\aero_pen.cur
SizeAll=%SystemRoot%\cursors\aero_move.cur
SizeNESW=%SystemRoot%\cursors\aero_nesw.cur
SizeNS=%SystemRoot%\cursors\aero_ns.cur
SizeNWSE=%SystemRoot%\cursors\aero_nwse.cur
SizeWE=%SystemRoot%\cursors\aero_ew.cur
UpArrow=%SystemRoot%\cursors\aero_up.cur
Wait=%SystemRoot%\cursors\aero_busy.ani
DefaultValue=Windows Aero
DefaultValue.MUI=@main.cpl,-1020
[Control Panel\Desktop]
Wallpaper=%SystemRoot%\web\wallpaper\Windows\img0.jpg
TileWallpaper=0
WallpaperStyle=10
Pattern=
[VisualStyles]
Path=%ResourceDir%\Themes\Aero\Aerolite.msstyles
ColorStyle=NormalColor
Size=NormalSize
AutoColorization=0
ColorizationColor=0XC40078D7
[Control Panel\Colors]
TitleText=255 255 255
ActiveTitle=30 30 30
InactiveTitle=51 51 51
InactiveTitleText=160 160 160
GradientActiveTitle=30 30 30
GradientInactiveTitle=51 51 51
[boot]
SCRNSAVE.EXE=
[MasterThemeSelector]
MTSM=RJSPBS
[Sounds]
; IDS_SCHEME_DEFAULT
SchemeName=@%SystemRoot%\System32\mmres.dll,-800
ステップ2:先のテーマファイルをテーマファイルフォルダに格納する
これを「C:\windows\resources\themes」フォルダに格納する。以下のようになる。
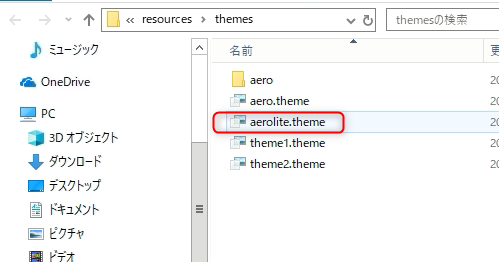
※aero.themeというのは、既存のテーマであることに注意。これに加えてaerolite.themeというファイルを追加した。
ステップ3:テーマを有効化する
テーマを有効にするには、単純にaerolite.themeをダブルクリックすればよい。ダブルクリックで有効化できない場合には、テーマ変更機能を使って変更する。
以下の手順になる。
デスクトップを右クリックし、メニューで「個人用設定」を選択すると、以下のダイアログが現れるので、左側の「テーマ」をクリックし、下方にスクロールすると、「Aero Lite」が現れるので、これをクリックする。
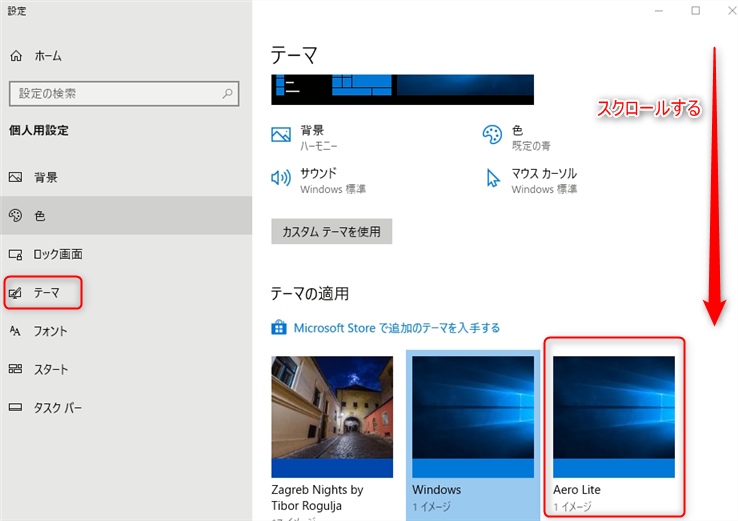
※ちなみに、元のデフォルトテーマに戻すには「Windows」をクリックすればよい。
ステップ4:ボーダー色を変更する(お好みで)
ボーダー色(ウインドウタイトル色)を変更したい場合だが、既にAero Liteが選択されているので、色や背景を変更してみる。
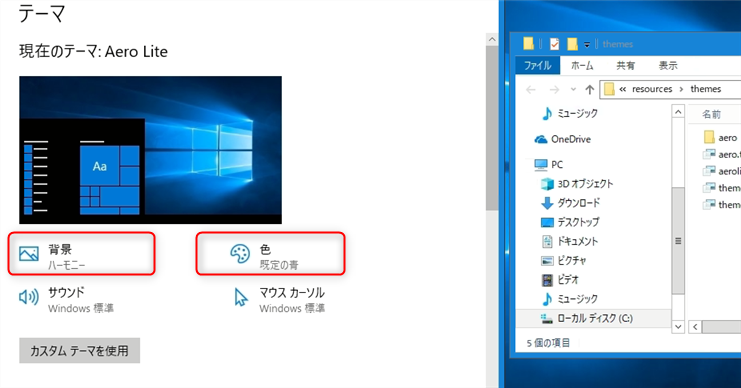
例えば、以下のようになる。
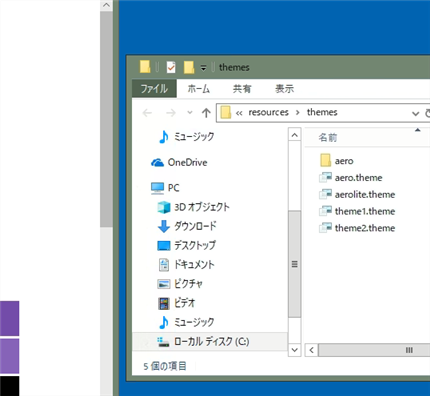

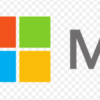

ディスカッション
コメント一覧
まだ、コメントがありません