AnyDeskの全画面モード
2022/11記:AnyDeskは現在推奨しない。リモートデスクトップまとめを参照されたい
Anydeskでの操作対象の画面を、こちら側にフルスクリーンで表示したいことがある。つまり、こちら側のデスクトップのものは何も表示されなくてよいので、向こう側を全画面で表示してそちらの操作に集中したいのである。
これは非常に簡単なことなのだが、元に戻す方法がどうしてもわからなかった。
全画面にする方法
これは簡単だ。メニューで全画面モードを選択すればよい。
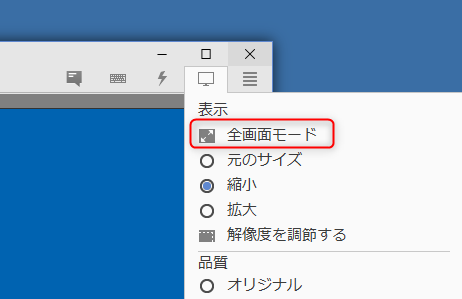
あるいは、タブをダブルクリックしてもよい。
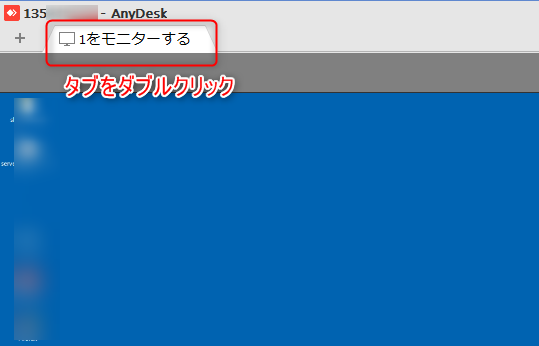
あるいは、Ctrl+Alt+Shift+Enterを押してもよい。このショートカットは以下に記述がある。
https://download.anydesk.com/docs/AnyDesk-UserManual.pdf
元に戻す方法に試行錯誤
これがわからなかったのだが、解決した。これは後述する。ここでは試行錯誤のみを記述する。
先の一番最後の文書は、同じくCtrl+Alt+Shift+Enterで元に戻るような記述なのだが、戻らない。
仕方が無いので、接続した先のAnyDeskアプリを終了させる。しかし、以下の「終了」ボタンは押せない。
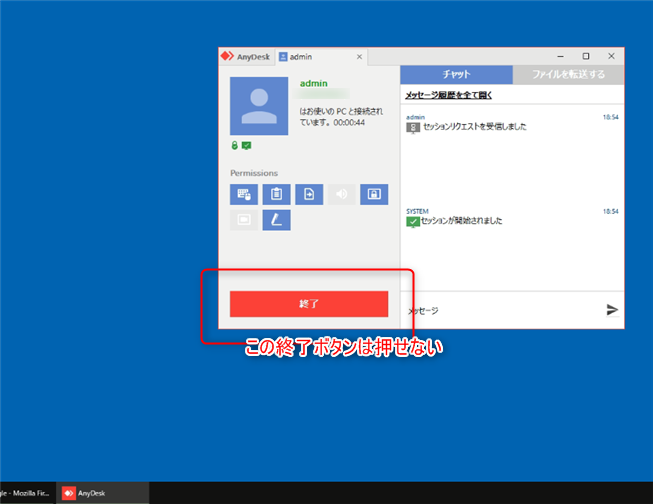
仕方がないので、タスクバーのタスクを右クリックし、「ウインドウを閉じる」を選択する。
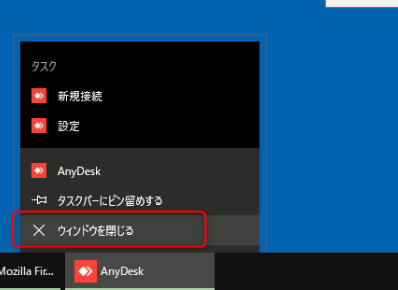
かなり荒業ではあるが、これで何とかなる。接続先が終了してしまったので、こちら側は以下の表示になる。
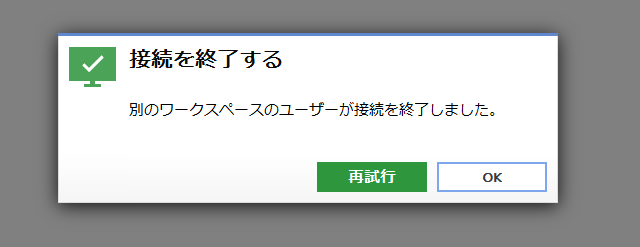
ここで「再試行」すれば、再度接続できる。
実際に元に戻す方法
わかってしまえば何のことはなかった。マウスを上の方に持っていけば良いのである。スクリーンショットがとれないので写真で示す。
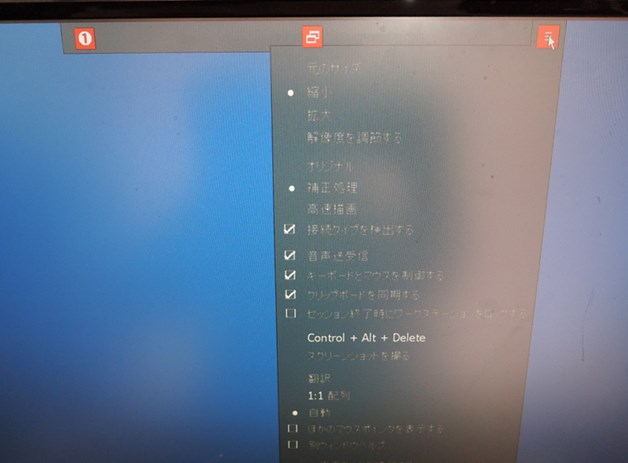
左の1は、マルチモニタの場合の画面番号だろう。真ん中のボタンを押せば元にもどる。右のボタンでは、このようなメニューが表示されるのだが、非常にフォント等は汚い。実用本位の画面である。

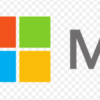



ディスカッション
コメント一覧
全画面モードを戻せず困っていたところ、こちらの記事で戻すことができました!!
ありがとうございました。