Adobe Premiereの最も簡単な使い方、その1
Adobe Premiereについての全投稿は/tag/premiereにあるので参照されたい。
Adobe Premiereを使わねばならなくなったのだが、プロ向けということもあり、非常にややこしい。ヘルプをまともに読む気も無いのだが、だからといってウェブ検索しても要領を得ない説明ばかりである。細かいことはくどくど書いてあるのだが、「要するにどういうことなのか」がさっぱりわからない。
ここでは、ビデオ編集の全くの素人がいかにしてこれを最短距離で使うかを見ていく。なお、少々古いバージョンだが、Adobe Premiere PRO CS5.5を対象とする。
とりあえずの目標
とりあえずの目標としては、ビデオを切り貼りし、一部に何らかの特殊効果をつけるということだ。これでも十分様々なことができるだろう。
初歩的な用語の説明
まずはプロジェクト、ソース、シーケンスという用語なのだが、これがわからないと話にならない。
プロジェクトにはソースとシーケンスが格納される
一つの作業単位で、そこに複数のソース、シーケンスが含まれる。
そして、作業途中の状態を保存しておき、後に再現して作業を続行するなり、別の物を作るなりするためのものだ。
ソースとは元(素材)動画のこと
ソースとは素材となる動画ファイルのことだ。当然ながら、一つのプロジェクト内で複数のソースを使うことができる。
シーケンスとは編集後最終結果のこと
非常にわかりにくいのだが、一つのシーケンスは、最終的に作成される一つの動画ファイルと思えば良い、とりあえずは。
シーケンスもまた、一つのプロジェクト内で複数作成できる。これは、同じ複数のソースから、複数の動画を作ることを想定しているらしい。この用途としては、同じ素材から別のバージョンの動画を作成し、比較検討することを想定しているものと思われる。
基本的には、プロジェクトを作成し、プロジェクトに複数のソースをぶち込み、そこから複数のシーケンスを作成し、それぞれの結果の動画を作成するということである。もちろん、普通の使い方では、複数のソースから一つのシーケンスということになるのだろう。
プロジェクトを作る
はじめての起動時には、プロジェクトを新規作成するしかない。
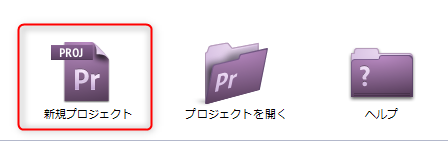
場所としては、適当なフォルダを指定する。これは新規フォルダにした方がよいだろう。
このフォルダ内には勝手にファイルが作成されるようだ。
それとは別にプロジェクト名称を指定する必要がある。

次にシーケンスを一つ作れと言ってくる。つまりこれが最終的な動画となるものだ。この時点では何でも良いので一つプリセットを選択し、適当な名前をつけてやる。
シーケンスは複数作成できるし、消すこともできる。

初期画面の状態
バージョンにもよるだろうが、初期画面としてはこんなものだ。最上部にプロジェクト名が表示されており、今作成したシーケンスが一つだけ表示されている。
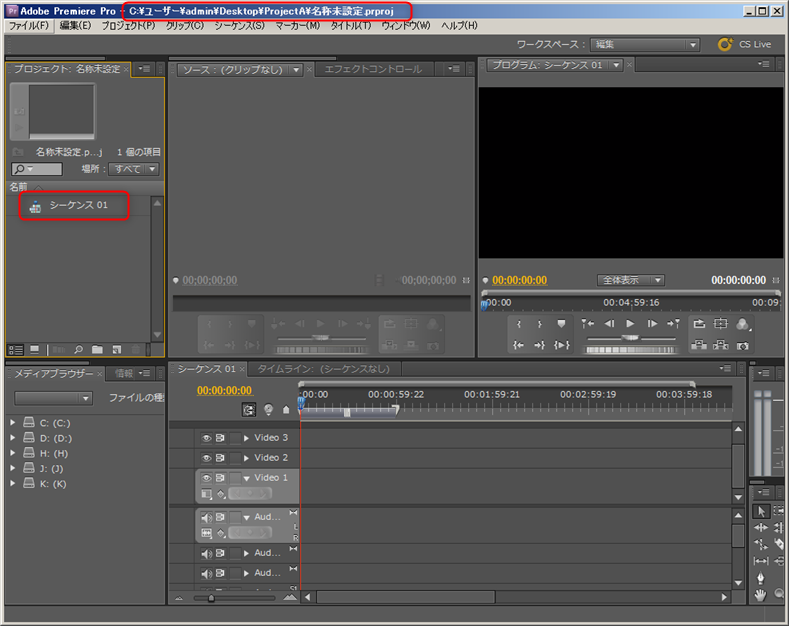
当然だが、この時点では何の動画の表示もできない。
ソース動画を放り込む
ソースとする動画を放り込む。単純にドラッグドロップすればよい。
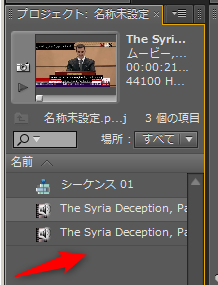
ここでは、mp4を二つドロップしている。いずれかを選択すると、上部の小さな画面にプレビューが表示され、さらに左側のPlayボタン(三角)をクリックすれば、動画を再生することができる。
ソース動画の仕様を調べる
正式には何と呼ぶのかわからないのだが、要するに動画の解像度やフレームレートを調べておく必要がある。
最初にシーケンスを作成した時は、これを適当に選択したのだが、動画を劣化させたくない場合は、ソースとシーケンスの仕様をできるだけ同一にした方がよい。
ソースを右クリックしてプロパティを選択する。
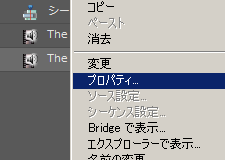
次のような表示になる。
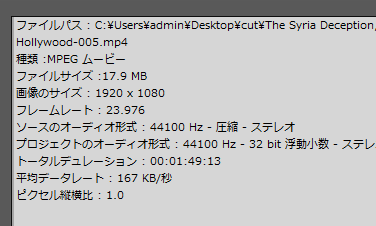
もう一つのシーケンスを作成する
ソース動画の仕様がわかったので、これにあわせてシーケンスを作成してみる。空欄部分を右クリックし、新規項目>シーケンスを選択する。
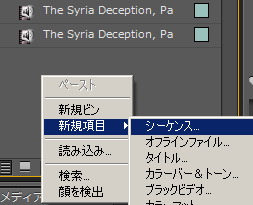
すると、冒頭のプリセット画面になるわけだ。
どのプリセットを選択すれば良いのか?
どのプリセットを選択すべきかは、ここに議論がある。
Adobe Premiere Pro CS6で動画を作りyoutubeへ
今回はYouTubeにアップすることを意図しているので、特にYouTubeの説明に注目する。アップロードする動画の推奨エンコード設定
基本的には以下のように決める。
AVCHDの中から選択、かつプログレッシブにする(最後のpがついている)。すると、1080pか720pになる。
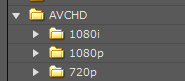
この数字は縦の解像度を示すらしいので、先程のソース1920×1080に合わせて、1080pを選択する。
次にフレームレートの選択があるので、ソースの23.976に合わせて24を選択する。
すると、AVCHD 1080p24かAVCHD 1080pアナモルフィックになる。このアナモルフィックの意味が良くわからないのだが、無しでよいようだ。
したがって、以下を選択する。
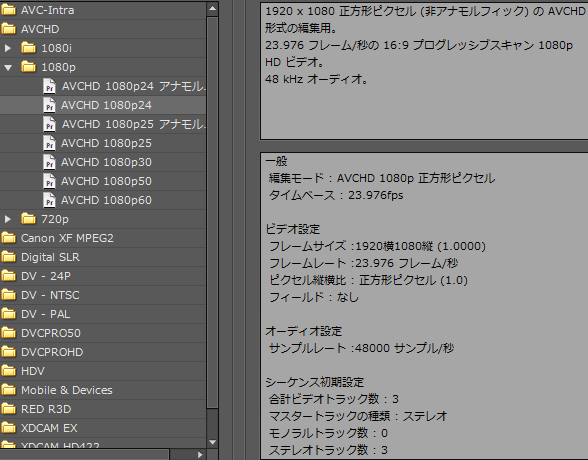
簡単にシーケンス設定をソース設定に合わせるには?
実は、上のような面倒なことをしなくても、ソースのビデオ設定と同じシーケンスを簡単に作ることができる。
下の方に新規項目というボタンがあるのだが、そこにソースビデオをドラッグすればよい。
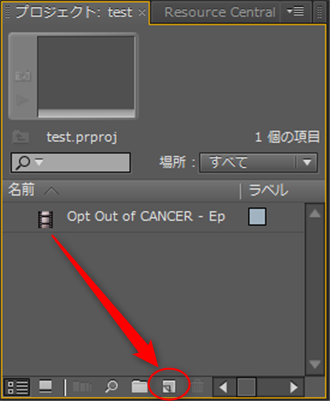
すると、自動でシーケンスが作成され、そこにソースが格納される。
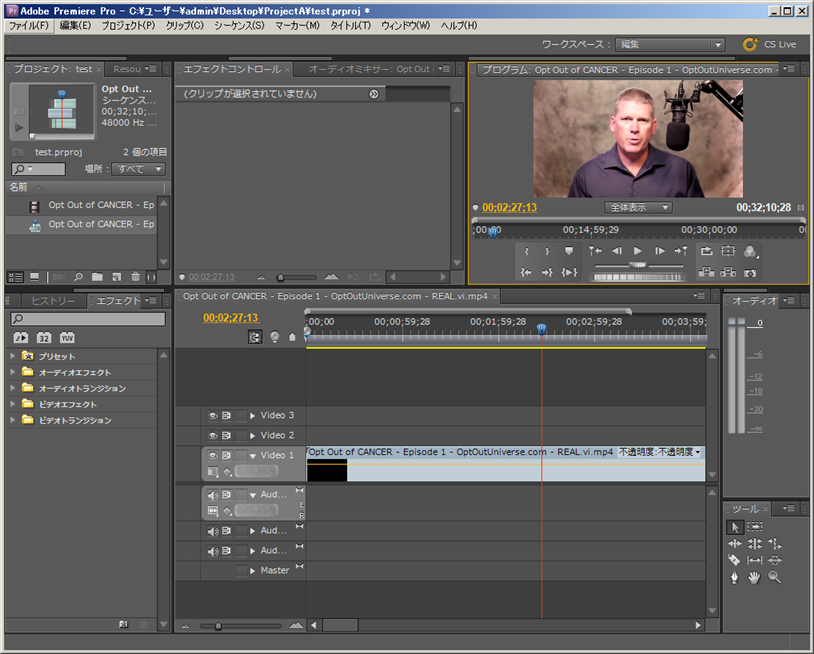



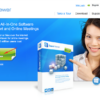

ディスカッション
コメント一覧
まだ、コメントがありません