Adobe Premiereの最も簡単な使い方、その3
Adobe Premiereについての全投稿は/tag/premiereにあるので参照されたい。
さて、複数のソースを組み合わせて一つのシーケンスを作成し、それを書き出すことはできた。
今後行いたいこととしては、以下だろう。
- 不要部分をカットしたい
- 何らかのエフェクトをかけたい
シーケンスのタイムラインの拡大縮小
その前にシーケンスのタイムラインを拡大縮小してみる。つまり、シーケンスを見る場合に、おおまかに見ていくのか、細かく見ていくのかを決めるということだ。
以下のように上側のスクロールバーの両端で、時間を延び縮みさせることができ、下側のスクロールバーでどの部分を見るかを決めることができる。
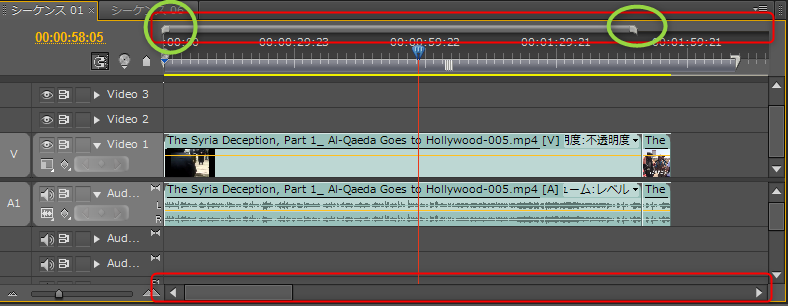
クリップの分割
実は、ソースをシーケンスに入れると、それはクリップという名前になる。そしてクリップは自由に分割や削除ができる。もちろん、もともとのソース動画には全く影響は無い。その一部分を採用するというだけの話だ。
クリップを分割するには、レーザーツールというものを使うのだが、この用語は少々混乱させる。LaserではなくRazor、つまりカミソリのことだからだ。日本語ならば、素直にカミソリツール、あるいはレイザーツールと呼んだ方が良いだろう。
右下の「ツール」の中のカミソリのアイコンをクリックする(使い終わったら矢印の形の「選択ツール」をクリックしておくこと)。
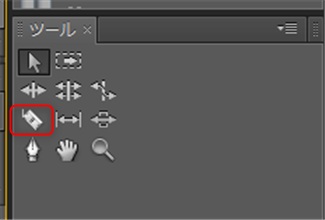
これで、クリップの任意の部分をクリックすれば、そこでクリップが分割される。つまり、一つのソース動画から作成された一つのクリップだったものが、二つに分割されるわけだ。
もちろん、現在の再生位置とは別の場所をクリックして、そこで分割するというのはあまりなさそうだ。現在の位置で分割したいと思うだろう。この場合には、ショートカットキー「Ctrl + Shift + K」を使う。
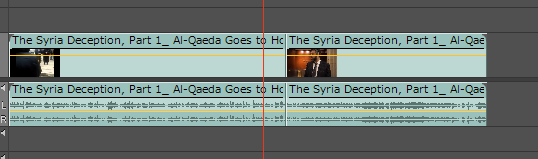
※この操作に限らず、何でもそうなのだが、間違った場合はCtrl+Zを押せば元に戻る。
クリップを分割する理由
クリップを分割「しなければならない」理由としてはおそらく二つだ。
- 不要な部分を除去する。クリップ中に不要部分があれば、その開始終了で分割して削除する。
- エフェクトをかける
特に後者なのだが、長いクリップのままエフェクトをかけることはできない。最大でも21分程度だ。もちろん、そんな長時間のエフェクトをかける人間はいないだろうが、ともあれ、エフェクトをかける部分を独立したクリップにしなければならない。このためにクリップを分割する必要がある。
エフェクトの書け方を解説するページが多数あるのだが、そもそもこの事実に言及していないため、長時間のクリップのままエフェクトをかけようとすると期待した効果が得られずイライラすることになる。
ワークスペースのアレンジ
エフェクトをかける前にワークスペースのアレンジのを書いておく。初期状態では、以下のようなウインドウ配置になっているのだが、これはいくらでも変更できる。
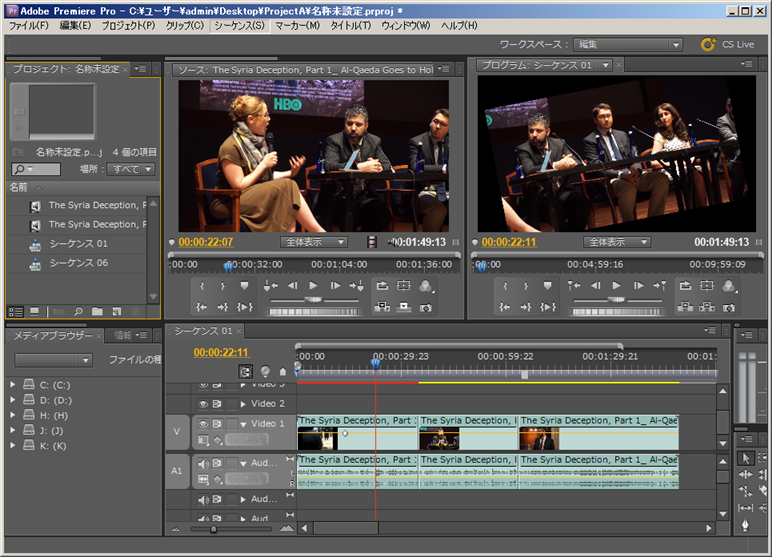
配置を変えるには、各ウインドウの左上にある部分をドラッグして、好みの場所に移せばよい。
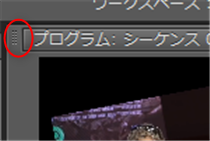
例えば、次のような配置にすることができる。
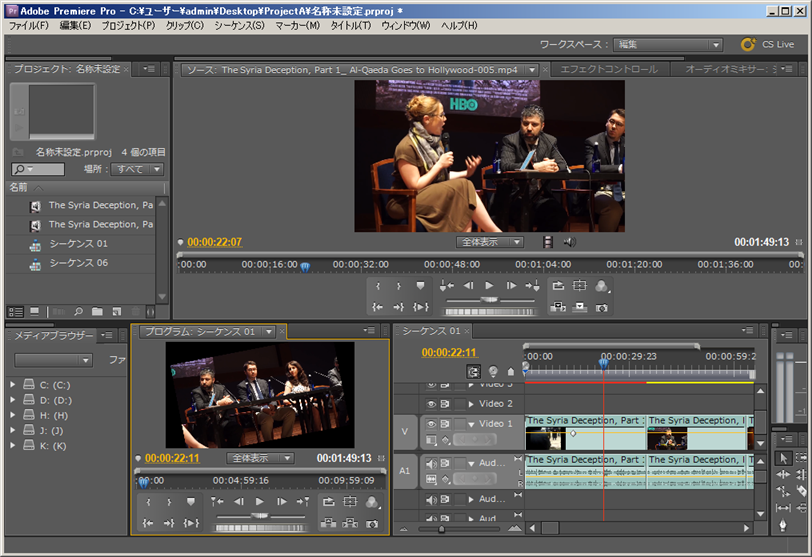
初期状態に戻すには、以下の「現在のワークスペースをリセット」を実行すればよい。
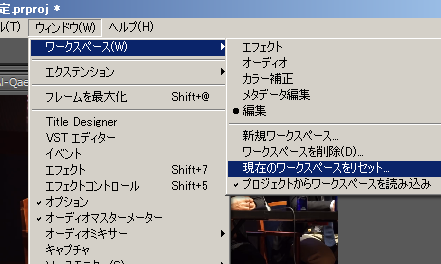

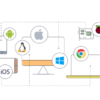

ディスカッション
コメント一覧
まだ、コメントがありません