Adobe Premiereの最も簡単な使い方、その4
Adobe Premiereについての全投稿は/tag/premiereにあるので参照されたい。
クリップとエフェクト
以前に書いたように、エフェクトはクリップ単位でかけるようだ。だから、エフェクトをかけたい部分はクリップとして分割しておかなければならない。実際に、エフェクトの制御ができるのは最大21分程度の模様だ。
そして、ここが大事なところなのだが、一つのクリップを指定し、そのエフェクトを設定するのだが、その時に「現在の再生位置」がそのクリップの上に無いと、エフェクトのかかり方を確認することができない。これを知らないと、いくらエフェクトをいじっても画面上は何の変化も無いので、混乱することになる。
※できるのかもしれないが、わからない。
エフェクトコントロール
まずは、「エフェクトコントロール」と呼ばれるウインドウを表示するため、以下のメニューをチェックする。これはON/OFFになっており、チェックするとウインドウが現れる。
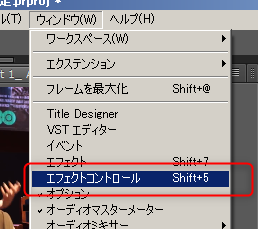
以下のようにソース用ウインドウの場所にエフェクトコントロールが現れるので、あとは、いずれかのクリップをクリック指定し、再生位置をそのクリップの上に置く。
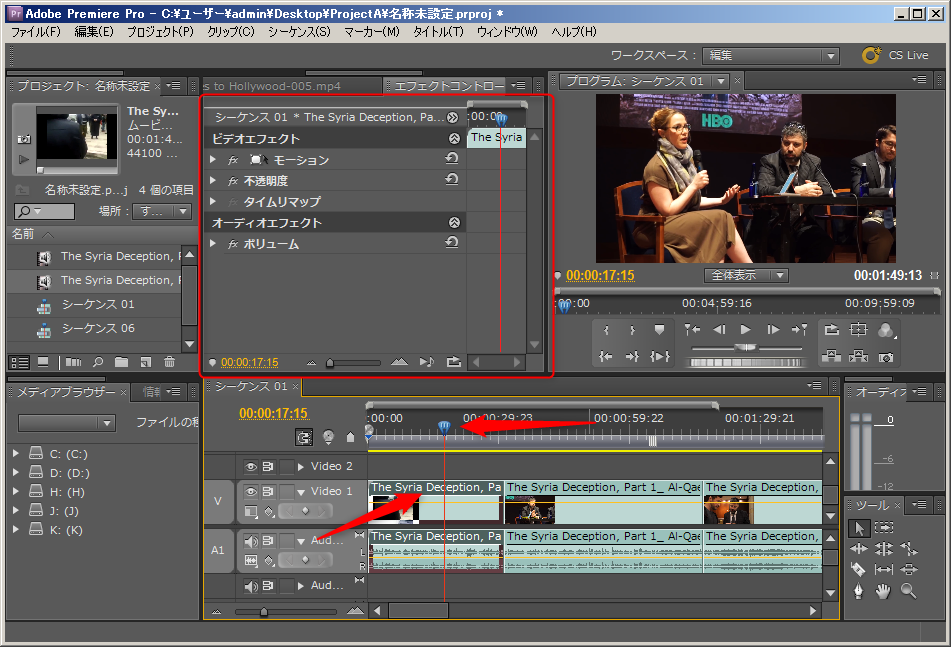
この状態で、適当にエフェクトをいじると、右側にその効果が表示されるというわけだ。例えば、回転角度をいじってみると、右側の画面が回転するのがわかる。元に戻すには、緑の円部分のボタンを押す。
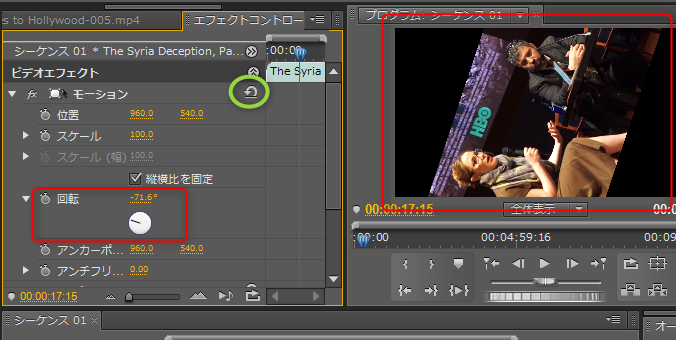
しかし、元からあるエフェクトとしては、スケーリング、回転、透明度等などで、他の効果的は含まれてはいない。
エフェクト
この「エフェクトコントロール」には「エフェクト」というウインドウから好みのエフェクトを追加することができる。まずは、「エフェクト」ウインドウを表示する。これはウインドウメニューのエフェクトだ。
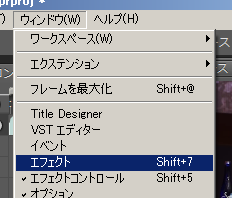
例えば、「エフェクト」ウインドウの中のブラー(ガウス)を「エフェクトコントロール」にドラッグドロップし、数値を上げてみる。すると、画像がぼやけてくるのがわかる。
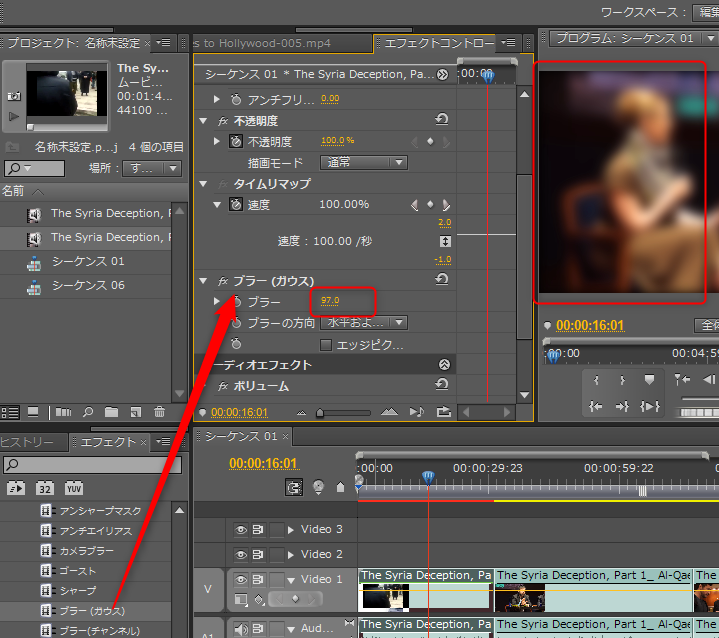
このようにして、クリップごとにエフェクトをかけるのは簡単だ。
この時点では、まだ時間と共に徐々にかかっていくなどのやり方はわからない。
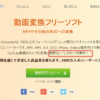



ディスカッション
コメント一覧
まだ、コメントがありません