Firebird Ver2系サーバのインストールと管理
ここでは、Firebirdデータベースサーバのインストールと管理について述べる。対象OSはWindows 32ビット/64ビットとし、ここではVer.2系(2.1および2.5)を対象とする。
注意:むやみにFirebirdのバージョンを上げてはいけない。いったんFirebirdの上位バージョンで使われたデータベースは、上位バージョン用のデータ構造に変更されてしまい、下位バージョンに戻すことはできなくなる。
Firebirdのバージョンとダウンロード場所
Firebirdのダウンロード元はhttps://firebirdsql.org/になる。
現時点でのメインのバージョンは3.0および2.5であるが、それ以前のバージョンもダウンロードすることができる。
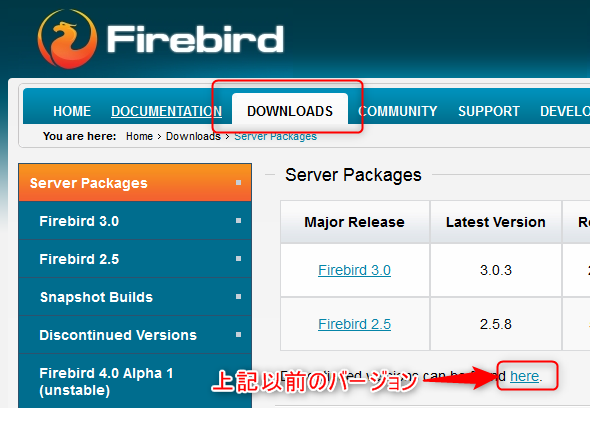
ここでは、2.1.7を例とする。どのバージョンでも同じだが、ダウンロードページの最初にWindows 32ビット用のexeがあるので、32ビットOSの場合はこれを選択してダウンロードする。
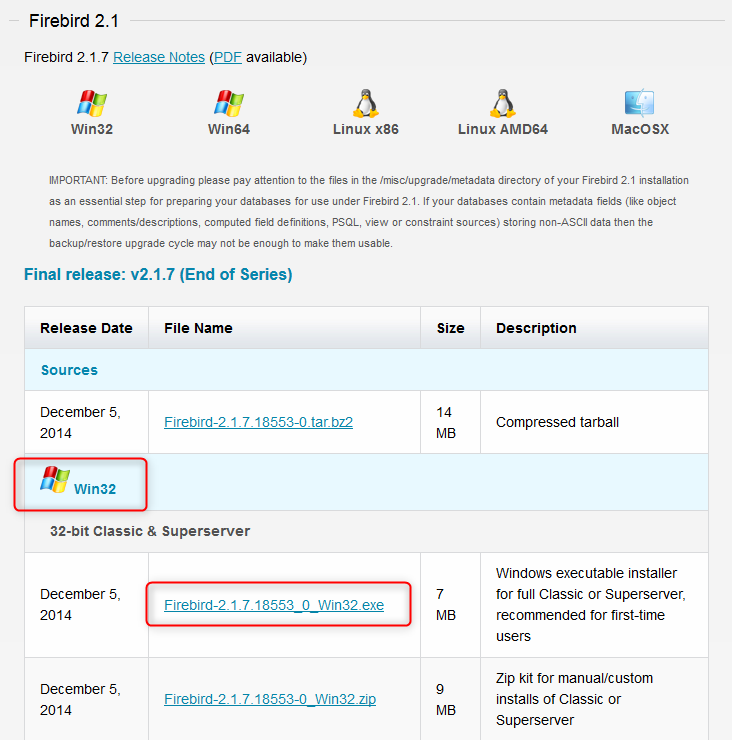
64ビットの場合はスクロールした下の方にある。
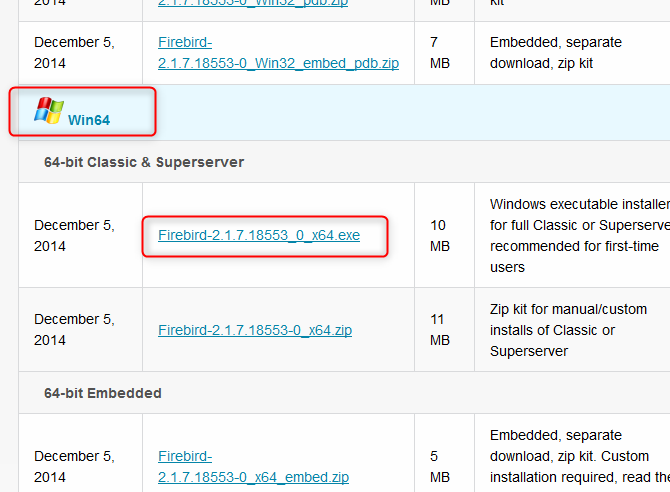
インストール
インストールに面倒は何も無い。ほぼ「Next」ボタンをクリックしていくだけである。
以下は2.1のインストールの例だが、2.5でも全く同じである。
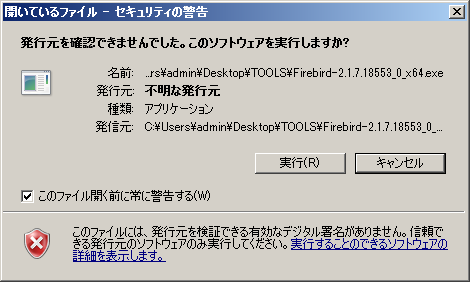
日本語は選択できないので、Englishのままにしておく。
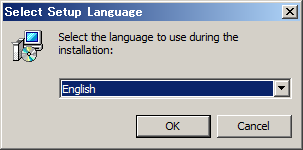
「Next」をクリックする。
このとき以下のダイアログが表示されることがある。これは既に、Firebirdが起動しているこを示している。もし別のバージョンのFirebirdをインストールする場合は、まず以前のものをアンインストールする必要がある。
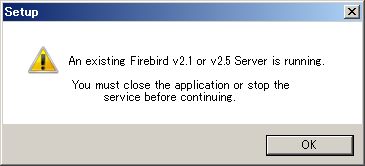
上のダイアログが表示されない場合は、以下の画面になる。
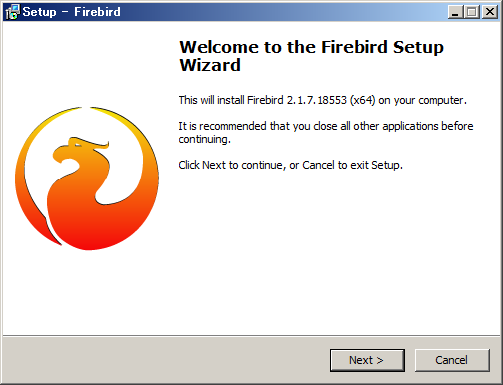
「Accept」を選択する。
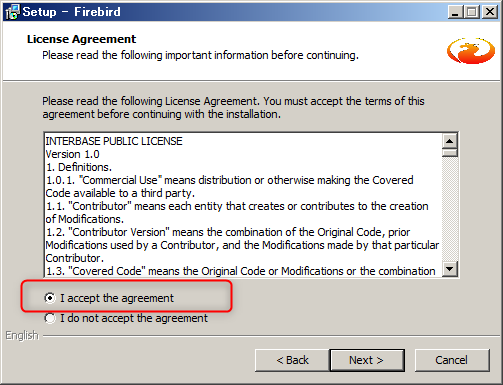
この後は、「Next」「Yes」「Install」をクリックしていくだけである。途中のパラメータ等を変更する必要はない。
最後に以下の画面になる。下のチェックははずしてもよい。チェックしておくと、単純にFirebirdのウェブサイトが表示されるだけだ。「Finish」をクリックする。
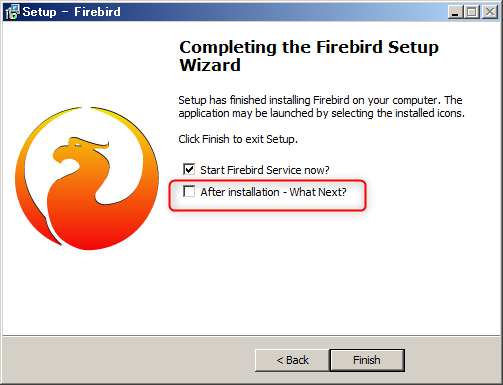
インストール後に何かが表示されることはない。Firebirdは基本的には、裏方として動作するだけだ。ただし、その状態を管理する画面はある。
データベースアカウント
通常は気にすることは無いのだが、特にFirebirdを使用するアプリ側にアクセス用のアカウント指定が必要な場合には、以下を指定する。
- ユーザ名:SYSDBA
- パスワード:MASTERKEY
このアカウントがデフォルトで作成されており、Firebirdデータベースへの接続に必要になるものだ。
サーバマネージャ
コントロールパネルに「Firebird 2.1 Server Manager」というアイコンができている。これを起動すると以下のような画面が表示される。
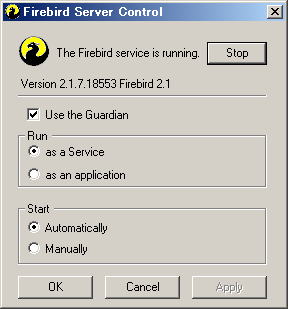
Firebirdの現在の動作状態
「The Firebird service is running」と表示され、起動中であることがわかる。右にあるボタンで「Stop」したり「Start」したりすることができるが、特別な事情の無い限り行うことはないだろう。
Firebirdの起動方法設定
現在の起動状態表示と制御ボタンの下には、起動方法の設定があるが、上記の例のようにしておくべきである。
- Use the Guardian:これは古いWindows向けのオプションだが、チェックしておいて問題無い。
- Run:現代のWindowsでは、「as a Service」を選択すべきである。
- Start:Automaticallyでは、Windowsの起動と共に自動起動する。Manuallyでは使うつど、起動をしなくてはならないことになる。
アンインストールの方法
Firebirdのバージョンを変えるなどの理由でアンインストールが必要なことがある。一度に複数のFirebirdを動作させることはできないので、別のものを試すにはアンインストールが必要になる。
例えば、一度でもVersion2.5で使用したデータベースは、Version2.1で使用することはできなくなるので注意。Firebird自体は以前のバージョンに戻せるが、データベースは以前のバージョンに戻すことはできない。
コントロールパネルのプログラムと機能にてFirebirdを検索し、右クリックでアンインストールを選択する。
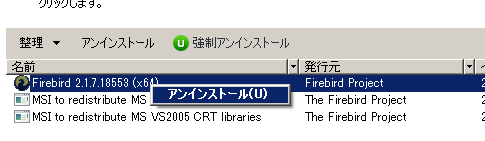
YESを選択する。
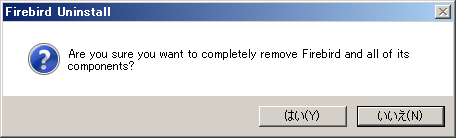
以下はYesでもNoでも構わないのだが、「Yes to All」が妥当なところだろう。
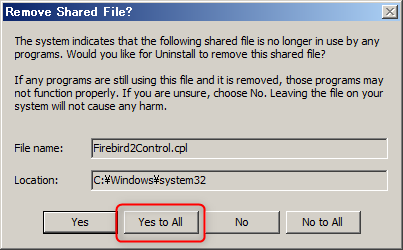
以下のようなダイアログが表示されることもある(されないこともある)。これは、アンインストールを終了させるにはコンピュータの再起動が必要とのことである。YESをクリックすると、再起動してしまうので注意。NOを選択して後で再起動あるいは停止してもよい。
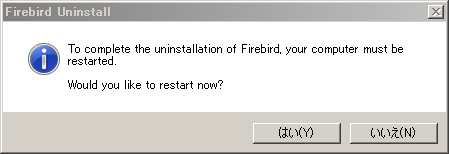
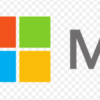




ディスカッション
コメント一覧
まだ、コメントがありません