最新Eclipse(2018/1 Oxygen)でGWTサンプルを動かすまで
2018/1での最新のEclipseでGWTのサンプルを動作させるまでを説明する。ここではWindows 64bitを前提とし、また日本語化は一切考慮しない、すべて英語のままである。
Eclipseインストーラをダウンロードして実行
もちろんこれ以前にJDK(Java Development Kit)をインストールしておく必要がある。
http://www.eclipse.org/downloads/から eclipse-inst-win64.exeをダウンロードし実行する。Eclipse IDE for Java Developersを選択する。
※Eclipse IDE for Java EE Developersでも良いが、ここでは必要無い。
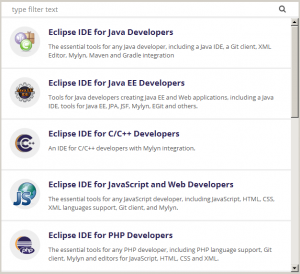
あとはインストール先を選択し、メニューのショートカット、デスクトップのショートカットの作成を選択してINSTALL。
Eclipseを実行し、GWTプラグインをインストール
インストーラの終了画面でLAUNCHを選択してもよいし、いったん終了してショートカットから実行してもよい。Workspaceのデフォルトが示されているので、変更してもよいし、そのままLaunchしてもよい。
メニューからEclipse Marketplaceを選択し、GWTを検索する。
GWT Eclipse Plugin 3.0.0をインストールする。途中で警告が出るが「Install Anyway」を選択する。終了したら「Restart Now」で再起動。
GWTプロジェクトを作成する
メニューからプロジェクト作成を選択し、GWT Web Application Projectを選択する。
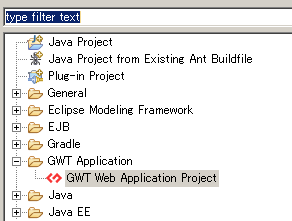
sample/sampleと入力してFinish。
Package Explorerにsampleプロジェクトが現れる。ここには、動作するサンプルコードが含まれている。
sampleを動作させる
sampleプロジェクトを右クリックして、メニューでGWT Development Mode With Jettyを選択する。
※自分もよく勘違いするのだが、図のようにRun Asの中にある。その下の「GWT」ではない。
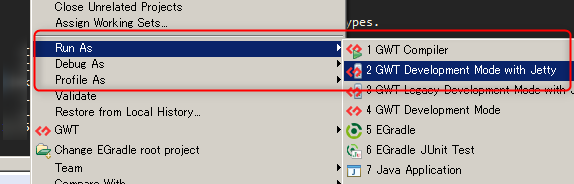
しばらく待つと以下の表示が出るので、これをダブルクリックしてブラウザを表示する。
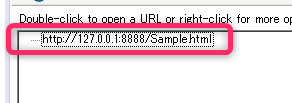
sampleの動作
この画面になるのでしばらく待つ。これはGWTのコードをコンパイル中であることを示す。
以下がサンプルアプリの画面。単に入力した文字列をダイアログで表示するだけの機能。
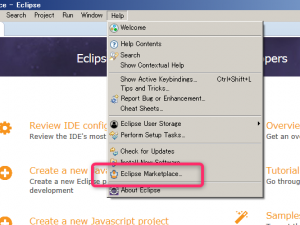
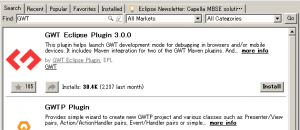
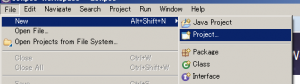
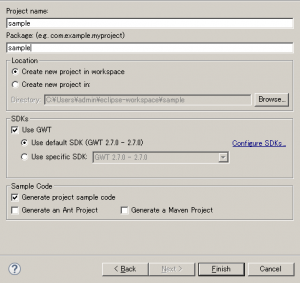
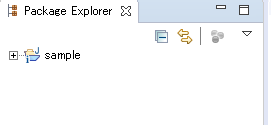
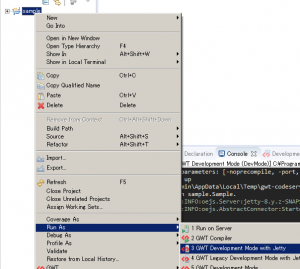
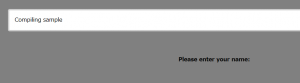
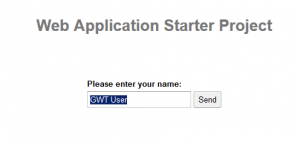
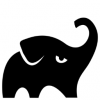




ディスカッション
コメント一覧
まだ、コメントがありません