Syncthingの使い方を簡単に
ダッシュボード「localhost:8384」にアクセス
あるコンピュータでSyncthingが起動していれば、その同じコンピュータでブラウザを使い、「http://localhost:8384」にアクセスすれば、Syncthingのダッシュボードが表示される。
例えば、二つのコンピュータで同期を行いたい場合には、それぞれのマシンで「http://localhost:8384」を表示してみる。これが表示されるようであれば、準備はできているし、表示されなければ、Syncthingのインストールを行う必要がある。
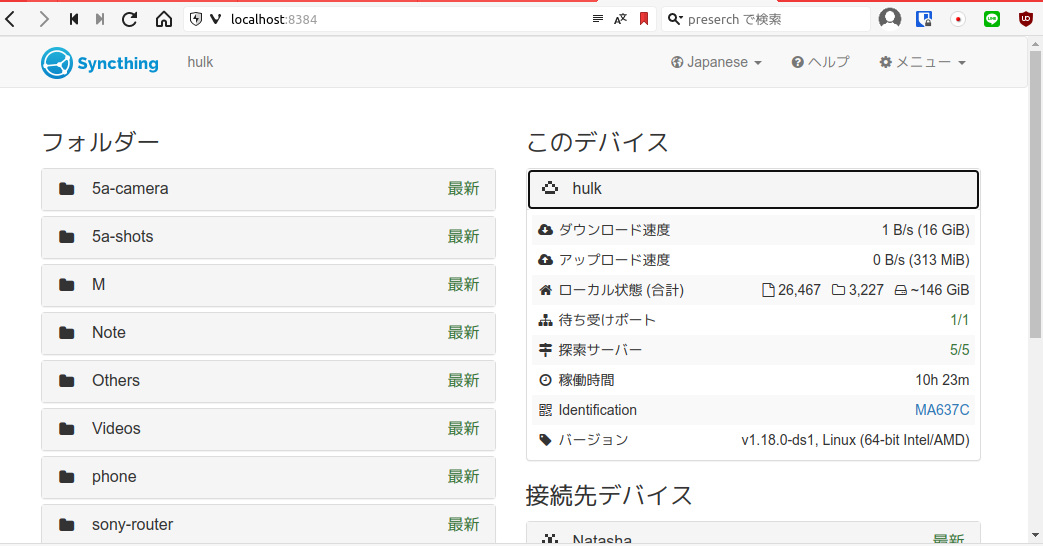
同期する二つのコンピュータを「接続」する
フォルダの同期以前に、まずは二つのコンピュータを接続しなければいけない。これは、一方のコンピュータのIDを他方のコンピュータに追加することによって行う。
例えば、このコンピュータ「hulk」のIDを取得するには、以下になる。
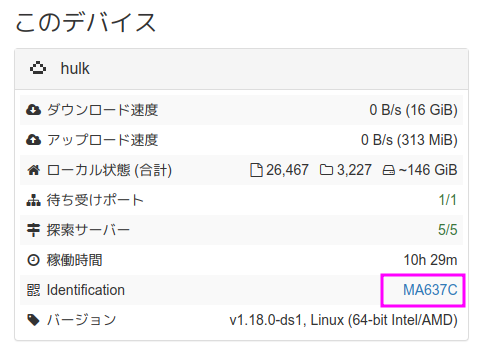
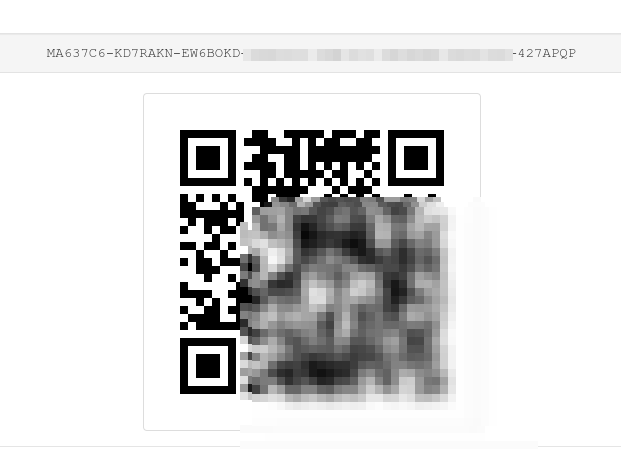
このデバイスIDを、何らかの手段で相手側のコンピュータに持っていく。ちなみに、QRコードの方は、スマフォ用Syncthing用である。スマフォの場合には、わざわざID文字列をコピーしなくとも、単純に写真を取れば良い。
IDを持っていった先のコンピュータでは、「接続先デバイスを追加」し、IDを入力し、適当なデバイス名をつければよい。
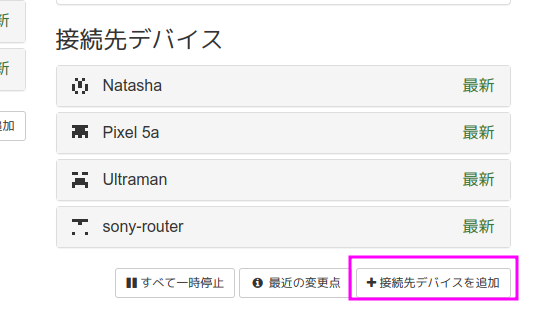
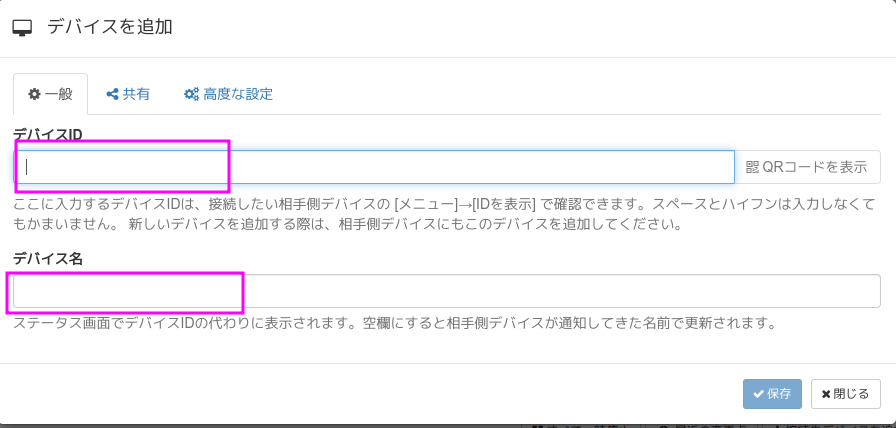
これを行うと、元のコンピュータ「hulk」では、「接続していいか?」と言った問い合わせが出るので、OKする。
※これを確認する理由は、Syncthingでは、特にリレーサーバによってデバイスIDが流出する危険があるからだ。流出した場合でも、OKしなければ接続されることは無い。
コンピュータの接続を確認する
二つのコンピュータが接続できると、両者のダッシュボードに「接続先デバイス」として互いのコンピュータが表示されている状態になっているはずだ。例えば、以下の状態だ。
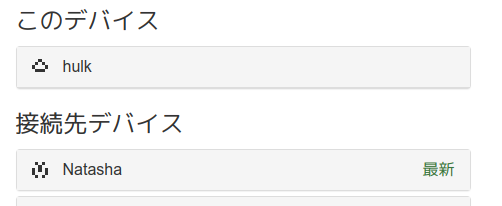
Natashaの方では、逆の表示になっているはずである。
フォルダを同期する
フォルダを作成して共有を設定する
さて、いよいよ二つのコンピュータの間で、特定のフォルダを同期してみる。ちなみに、このフォルダは一つだけというわけではなく、二つのコンピュータ間で任意の数だけ同期が可能だ。
また、各コンピュータのSyncthingには「デフォルト」のフォルダが一つ作成されているのだが、これを使う必要はなく、気に入らなければ削除してしまってもよい。
ここでは、一方のコンピュータでフォルダを追加してみる。
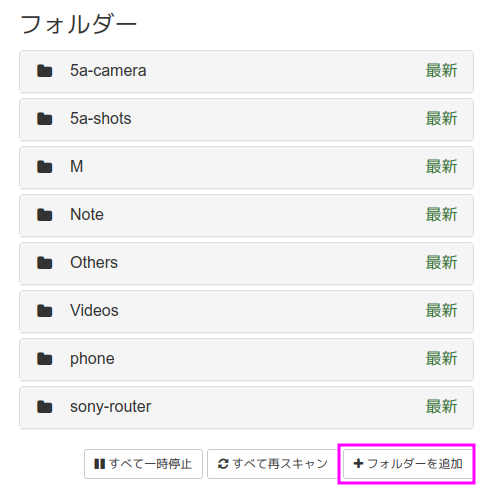
わかりやすいフォルダ名をつけ、フォルダーパスを決める。これは、デフォルトで適当に決められているので、好きなように変えてしまって良い。ただし、WindowsではWindows流のパス、LinuxではLinux流のパスになる。
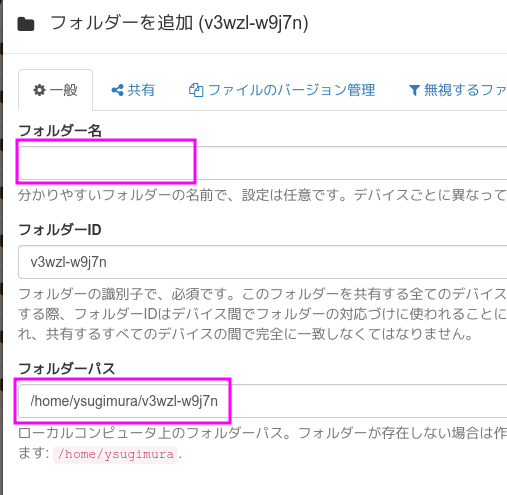
既に接続済のコンピュータについては、フォルダ作成時に共有を設定できる。もちろん、フォルダ作成時には共有せず、後から共有を設定することもできる。
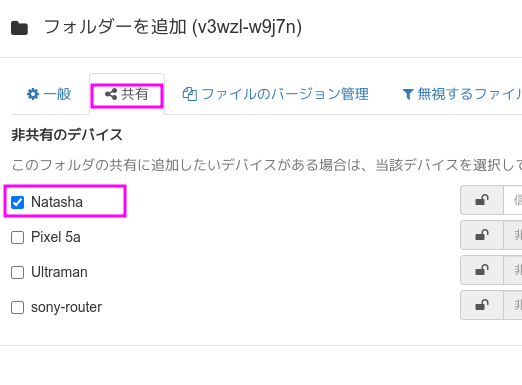
共有を受け入れる
上の操作を行い、共有相手を選択すると、その相手には「共有するか?」という通知が来るので受け入れる。
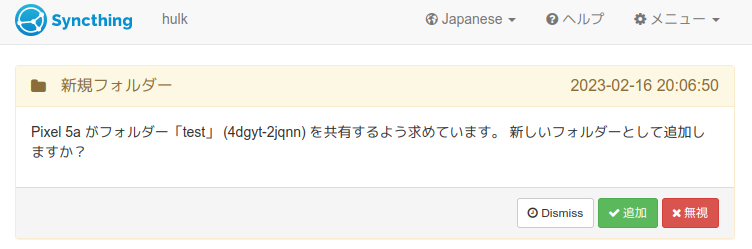
受け入れた方では、全く別の名称、全く別のパスを指定することができる。もちろん、そもそも共有する二つがWindowsとLinuxの場合では、同じパスにはなりようがない。
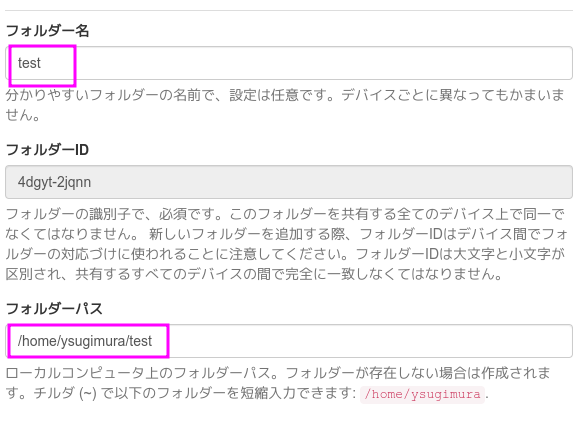
フォルダの利用
以上で、二つのコンピュータの間の一つのフォルダが共有された。この状態でとりあえずは、一方のコンピュータのフォルダに入れたファイルが他方にも出現するはずである。
しかし、うまく同期できない(これがトラブルとして最も多い)とか、うっかりフォルダから削除してしまった等のトラブルも発生しがちである。
詳細説明は、https://www.gwtcenter.com/using-syncthingの一連の記事を見て欲しい。




ディスカッション
コメント一覧
まだ、コメントがありません