RustDeskリモートデスクトップの使い方
オープンソースのリモートデスクトップシステムとして、RustDeskがある。現在のところ、Windowsでのみ試してみたが、これまで常用していたAnyDeskと同じように簡単に使えるように思う。
もちろんだが、AnyDeskやTeamViewerと同じく、こちら側や相手側がNAT(ルータ)の背後にいても関係無い。相手側コンピュータまでの経路を気にする必要はない。両者共にネットに接続していればよい。
概要
使い方はほとんどAnyDeskと同じである。操作する側、される側にRustDeskをインストールすると、共に8,9桁の番号が提示される。される側の番号を、する側に伝え、する側にそれを入力することでリモート接続する。NATやルータその他もろもろを考慮する必要はなく、ある程度すんなりと接続してしまう。
ただし、AnyDeskと異なる点は以下(これまでにわかっているもの)。
- AnyDeskのように、される側が「承諾」するモードは無いようだ。「無人運転」モードしかない。つまり、される側には、必ずパスワード設定が必要で、する側はそのパスワードを入力しないと接続できない。
- AnyDeskのようなリモートプリンタの機能は無いようだ。
インストール
今回はWindowsマシンどうしでテストする。https://rustdesk.com/から、Windows用のインストーラをダウンロードして実行する。32ビット用と64ビット用がある。
WindowsのUACが機能している場合は、以下の画面になるが、単純に「Install」をクリックすればよい。
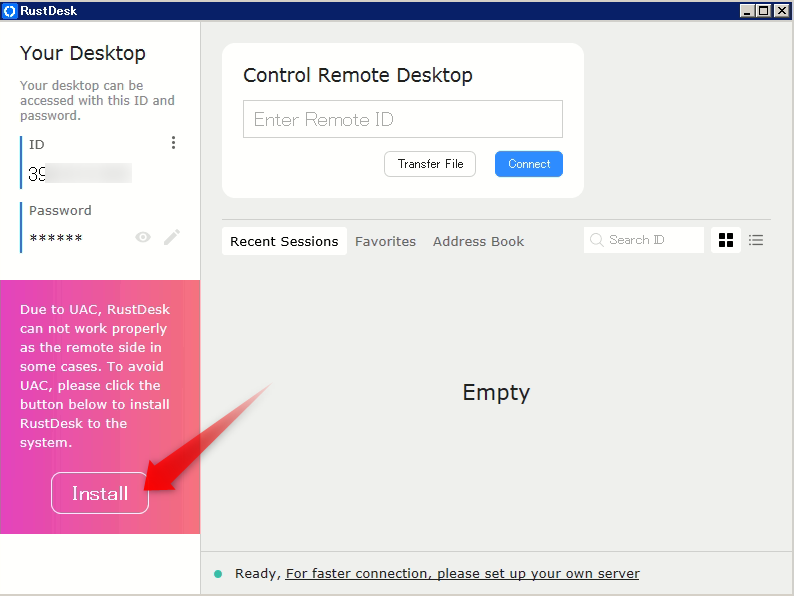
AnyDeskと全く同じで、8桁あるいは9桁の番号が表示される。
操作される側は、パスワードを好きなものに変更できる。デフォルトではランダムなものになっている。
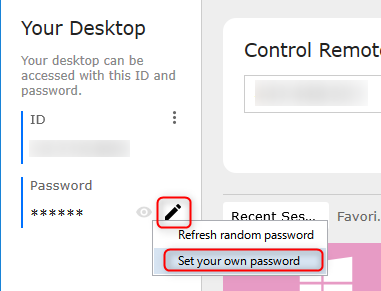
この数字とパスワードを操作する側に入力すれば、あっけなく接続する。操作される側を再起動しても、何の設定もせずに、Windows起動時に自動起動してくれる。
※追加:上は自分のマシンに接続する場合の話で、他人のマシンに接続する場合、その人はパスワードを教えたくないだろう。この場合、こちらがパスワードを入力しなければ(できなければ)、そのマシンに「接続を受け入れるか否か」のダイアログが表示される。
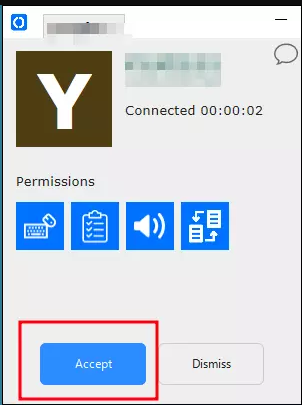
操作
ごくごく普通に操作できる。重要なメニューとしては、図に示した通り。
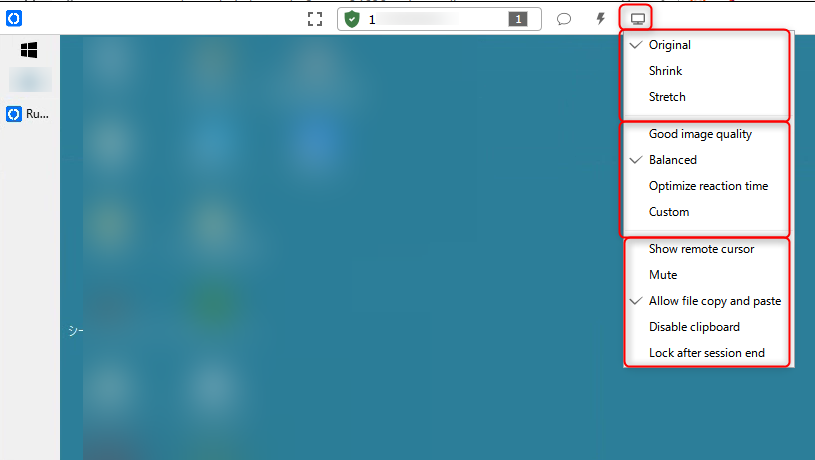
- 第一グループ:操作される側の画面サイズが異なる場合に、それを「する側」にどう表示するかの指定
- 第二グループ:表示品質の設定らしい。回線が細い場合に設定する必要があるかもしれない。
- 第三グループ:諸々の設定、特に「Allow file copy and paste」をチェックしておかないと、する側・される側間のファイルコピーができないので注意。
※残念なことに、現在のLinux版では、copy and pasteはできないようだ。
ショートカットを作る
操作する側のウインドウに、いちいち操作される側(相手側)の番号を入力するのは面倒だ。各相手側について、それぞれショートカットを作成し、これをダブルクリックすれば接続できるようにすれば便利だ。これは以下のようにする。
いくつか、接続をしてみると、「する側」の画面に過去に接続したリストが現れるので、どれでも良いのでメニューから「create desktop shortcut」を選択する。
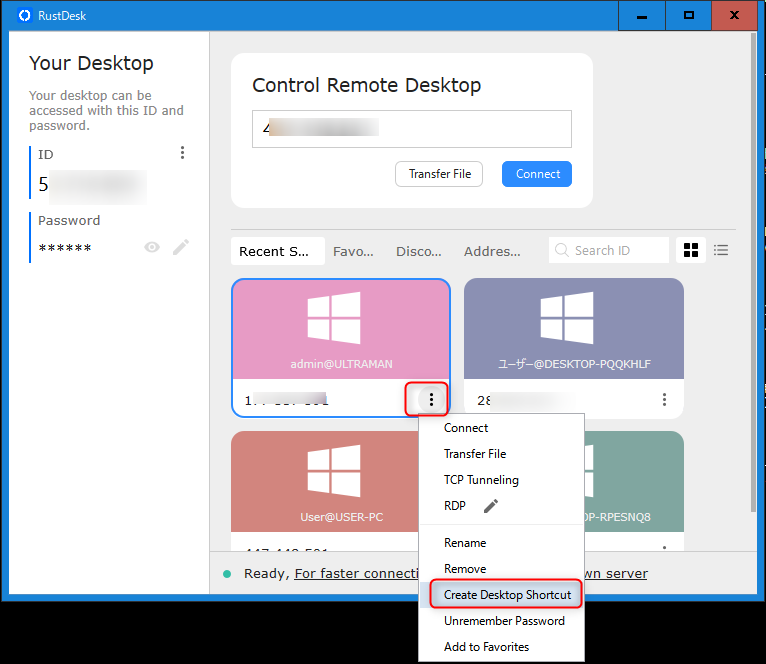
すると、デスクトップに以下のショートカットが作成される。
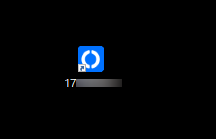
これをコピーして、番号だけ変更すればよい。右クリックしてプロパティを見てみると、リンク先が以下のような文字列になっているはずだ。
"C:\Program Files\RustDesk\RustDesk.exe" --connect \*\*\*\*\*\*\*\*\*
この部分を変更すればよい。あとは、このショートカットをダブルクリックすれば、所望の相手に接続できる。
Linuxの場合
今現在のバージョンには、Windowsのような「create desktop shortcut」メニューはない。しかし、単純に「rustdesk –connect ****\」というコマンドを実行すれば良いだけなので、何とかなる。
セルフホスティング
RustDeskの動作としては、公式のサーバが媒介して、操作する側・される側を「結びつける」らしい。これはAnyDeskやTeamViewer等でも同じことだろう。
このサーバもセルフホストすることにより、完全に自分自身の環境とすることができるようだ。これは今後の課題とする。


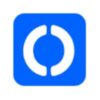

ディスカッション
コメント一覧
RustDeskは初めて知りました。
情報ありがとうございます!