Tailscaleの使い方、その2:アカウント作成とクライアントの接続
VPNまとめを参照されたい。
Tailscaleの使い方の続きである。ここでは、Tailscaleサービスのアカウントを作成し、いくつかのパソコン、スマフォにクライアントソフトをインストールしてみる。
アカウントを作る
https://login.tailscale.com/startで、Google, MS, Githubのいずれかのアカウントを使ってTailscaleのアカウントを作成する。普通のメアド形式のアカウントは作成できないようだ。
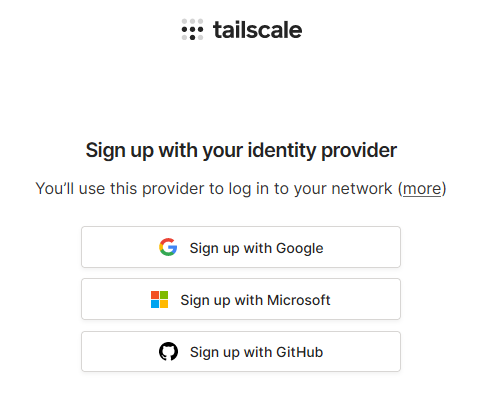
私はGithubを選択した。Githubとは、ソフト開発者向けのサイトで、現在はマイクロソフトに買収済のため、結局Googleかマイクロソフトのアカウントのいずれかを使うしかない。
ただ、マイクロソフトアカウントはどうか知らないが、Googleアカウントは電話番号など個人情報を要求してくるので使わない方がよい。Githubのアカウントはメアド一つで簡単に作れるので、持ってない人は作った方が良いかもしれない。
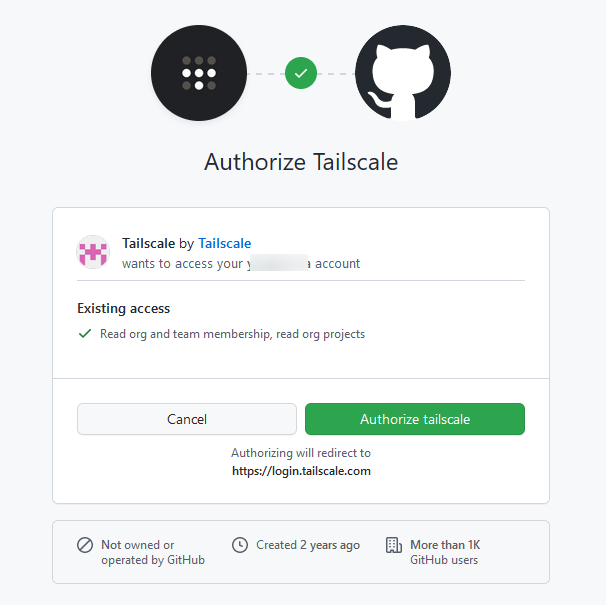
右上の猫の絵はGithubのシンボルマークだ。他のアカウントの場合は、別の絵になると思われる。以下の画面になる。アカウントができたので、後は各機器用のソフトをインストールしろということだ。
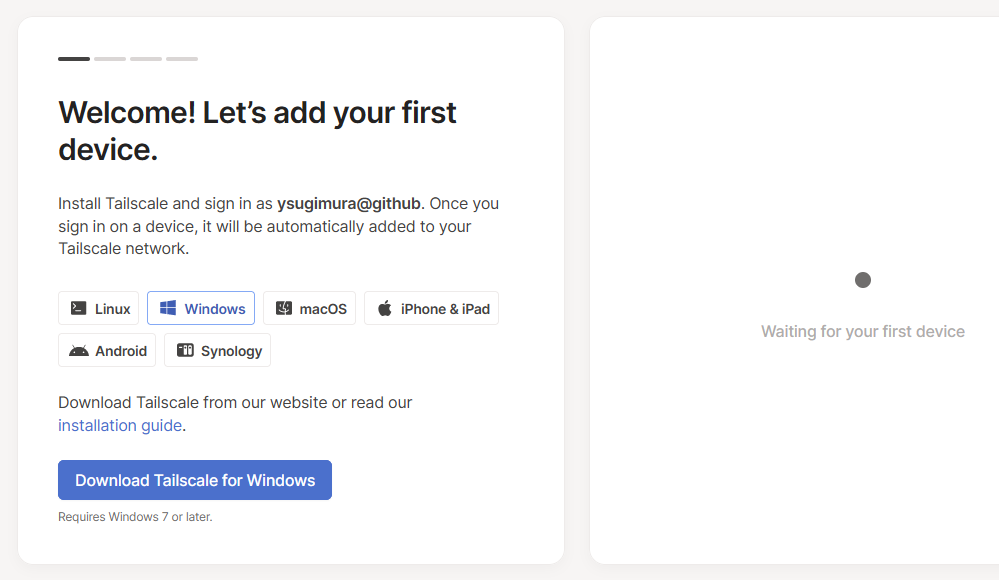
とりあえずWindowsを使っているので、ここからWindows用のクライアントをダウンロードしてインストールする。この画面は閉じてしまっても構わない。
※VPN接続機器リストはhttps://login.tailscale.com/admin/machinesに、ダウンロードはhttps://tailscale.com/downloadにある。
クライアントのインストール
Windows用のインストール
ダウンロードして実行する。
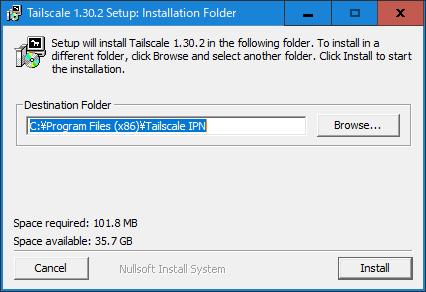
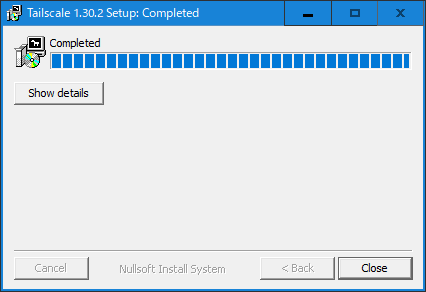
タスクバーアイコンとして現れるので、右クリックしてログイン
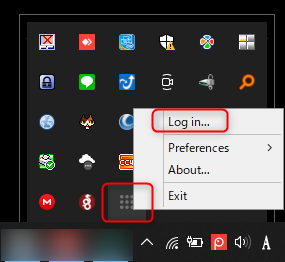
すると、ブラウザが起動して、再度ログインしろというが、なぜかこれは失敗してしまう。しかし、このマシンはちゃんとVPNとして登録されている。
※もしかしたら、このアイコンを単純に左クリックすれば良いのかもしれない。
右下のように、マシンが登録され、IPアドレスが割り当てられている。
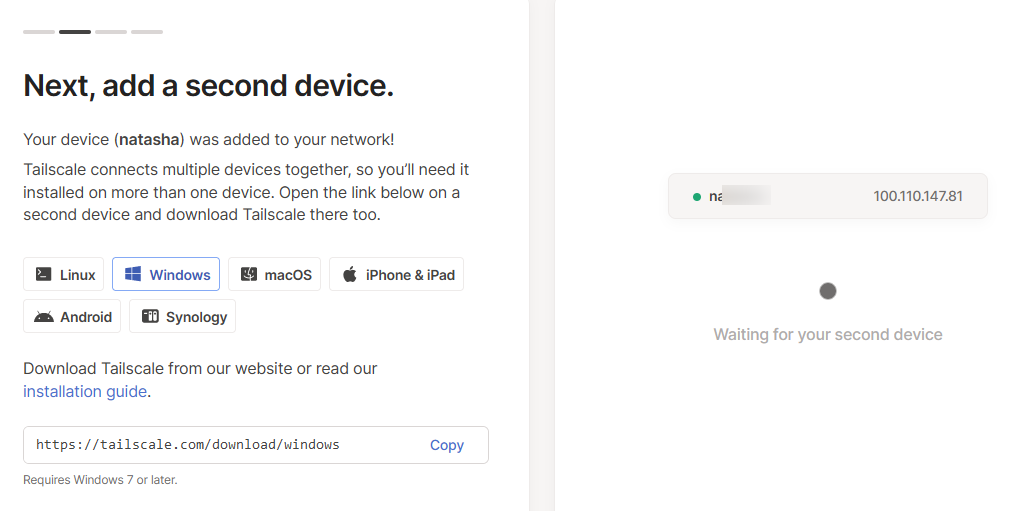
ちなみに、この画面はhttps://tailscale.com/に行き、上の「Admin Console」をクリックすれば、いつでも出てくる。
二台目のWindowsに入れてみると、以下の表示になる。
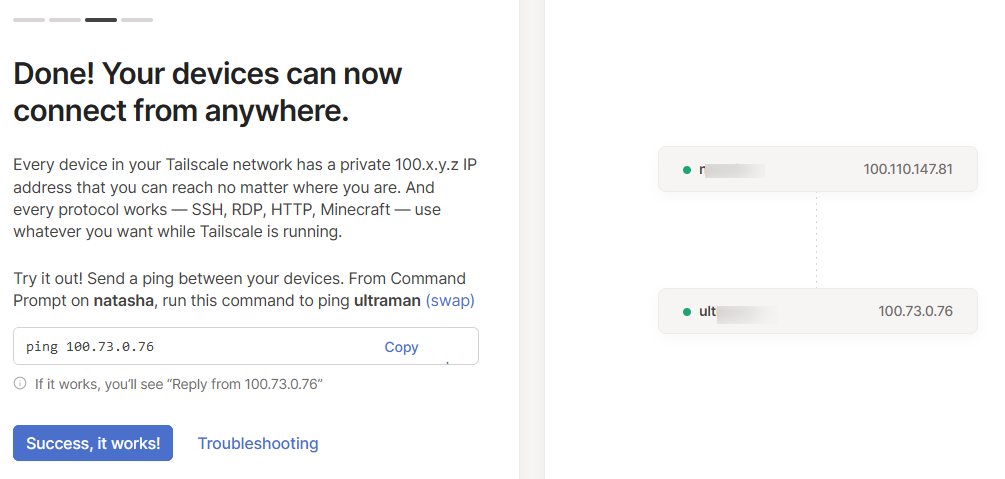
今回は、たまたま御家庭内LANの環境でやってるが、片方を外に持ち出しても、相手には上のIPアドレスで接続できるはずだ。
※もちろん、無関係な人がこのIPアドレスを使っても、マシンに到達することはできない。
Android用のインストール
普通にGoogle Playからインストールする。私はGrapheneOSを使っているのでAurora Storeからインストールする。
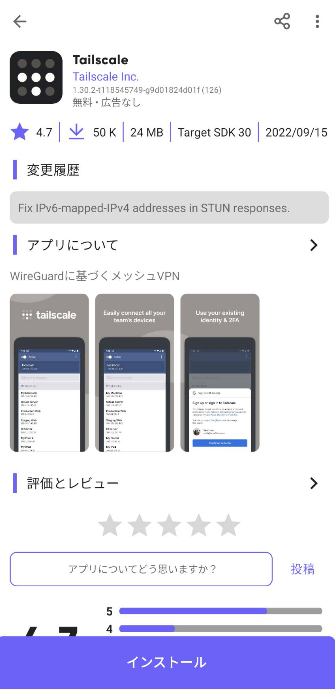
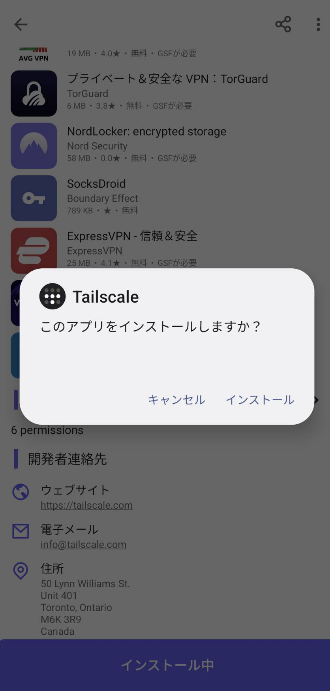
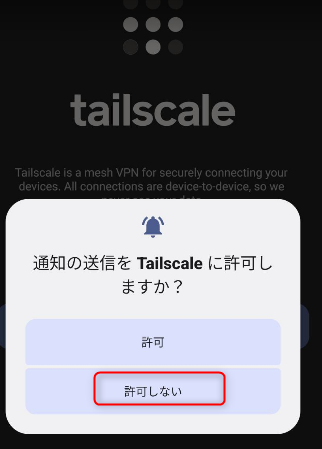
別に通知などいらないと思う。
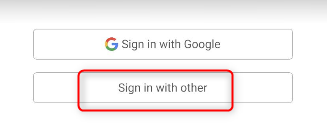
あとは、Windowsの場合と同様にログインする。次にこのアプリを開き、アクティブとする。
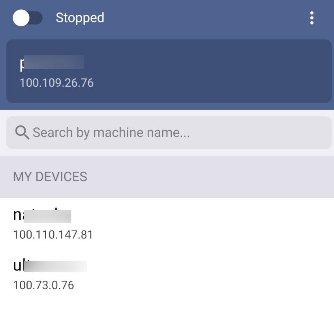
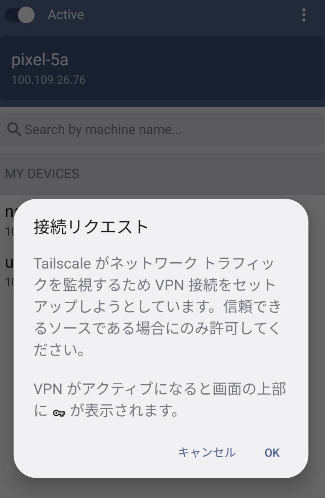
設定>ネットワークとインターネット>VPNでONになっていることを確認する。私の場合は、他のVPNも使っていたので三つリストされているが、いずれか一つしかONにはできないことに注意。他がONになっているとTailscaleをアクティブにすることができない。
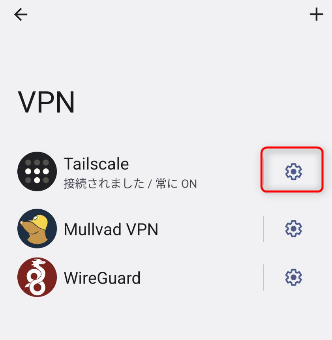
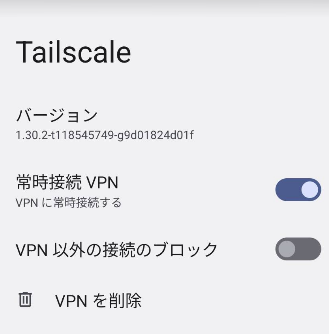
この結果、Admin Consoleは以下の表示になる。
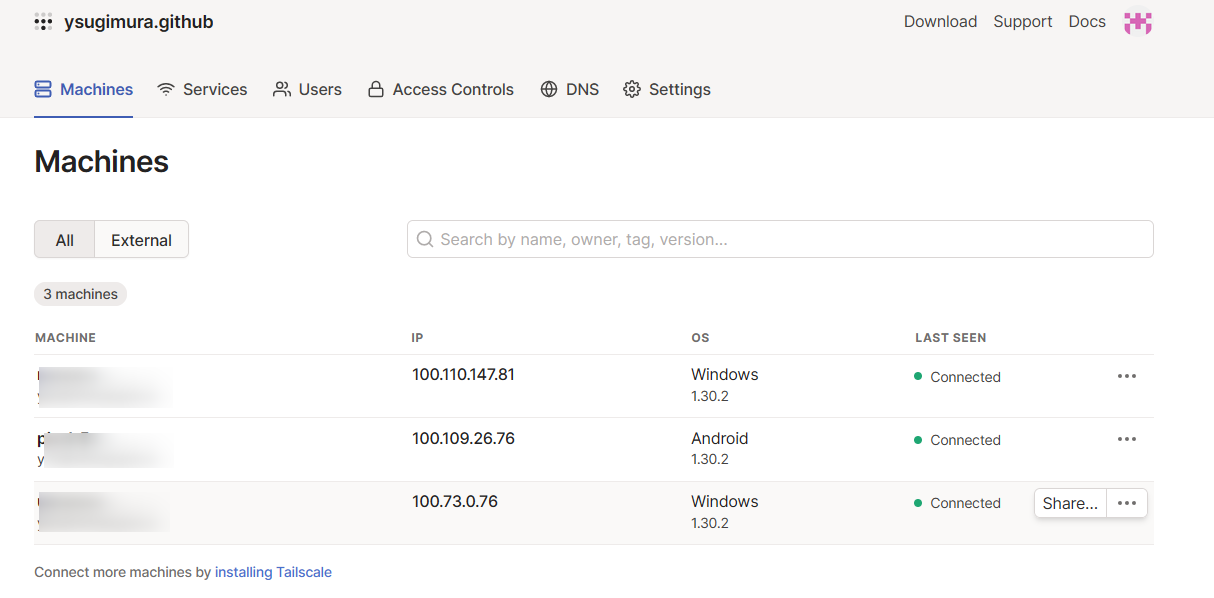
VPN接続の結果
これで三台の機器を接続したが、これだけでは何も面白くない。単にVPNに接続しているというだけで、その機能を使ってはいないからだ。
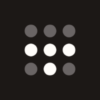
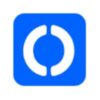

ディスカッション
コメント一覧
まだ、コメントがありません