Linuxのインストール例(Dynabook R732、Linux Mint Cinnamon)
前提
- Toshiba Dynabook R732
- Linux Mint Cinnamon 21.1
既存のWindowsはすべて消去。デュアルブートなどはせず、ディスクはすべてLinuxが管理する。
USBメモリからのブート
BIOSを設定してUSBメモリからブートできるようにする。この機種の場合は、BIOSセットアップの起動方法/初期設定に戻す方法(ノートPC)に説明がある。
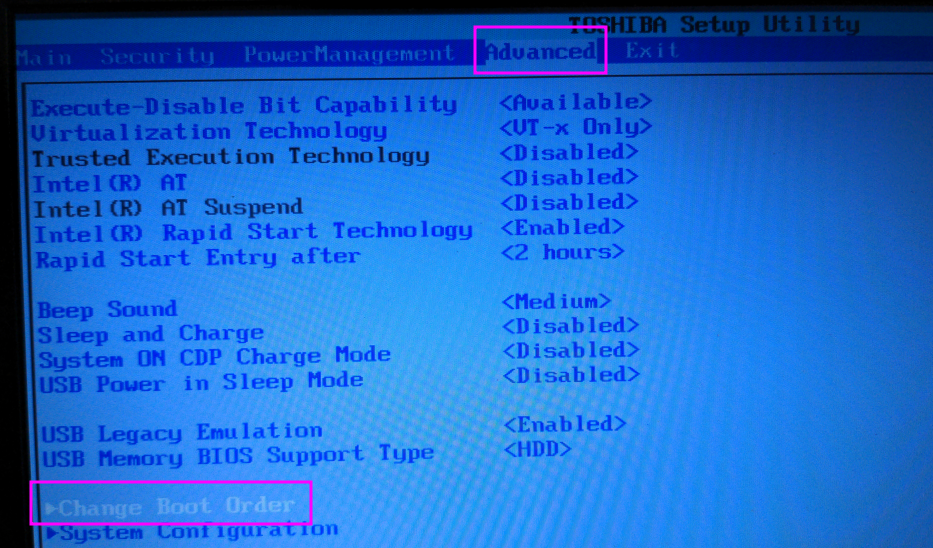
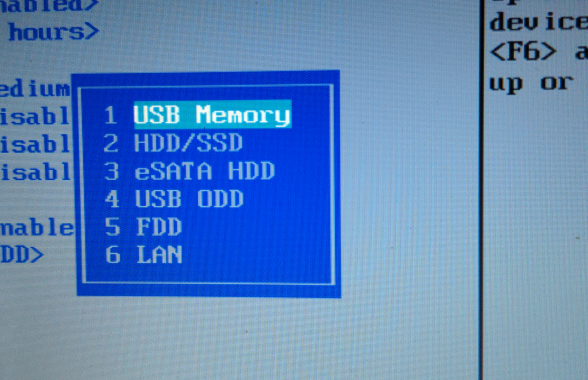
Save&Exitし、OSイメージを入れたUSBメモリを接続して起動する。USBメモリには、Ventoyを使って複数のOSを選択できるようにしてある。これにより、USBブートができる設定であれば、様々なOSを試すことができる。
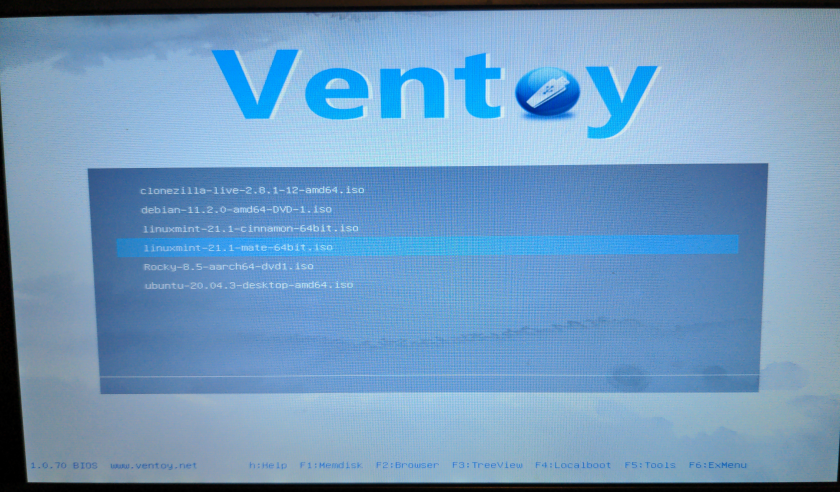
ここで、Linux Mint Cinnamon 21.1を選択する
USB内のOS起動
しばらく待つと以下の画面になるので一番上を選択。

またしばらく待つと、以下の画面。インストールしたい場合は、インストーラをダブルクリック。そうでない場合には、好きなように操作する。
インストーラさえ動かさなければ、ディスクにあるOSが変更されることはない。したがって、元から入っているOS(Windows)はそのままに、Ventoyで選択したOSで自由に遊ぶことができる。
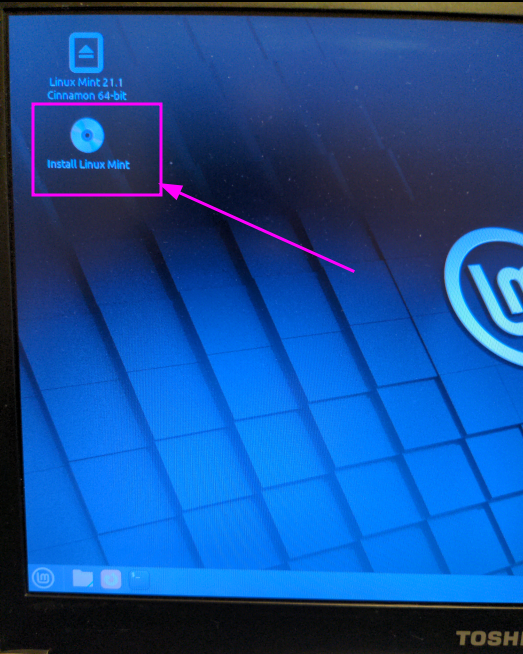
インストール
先のインストーラをダブルクリックし、インストールを開始する。以下は、インストーラの全画面ではなく、注意が必要そうな要所を示している。
なぜこんなところで選択させるのかわからないのだが、ともあれチェックしておく。
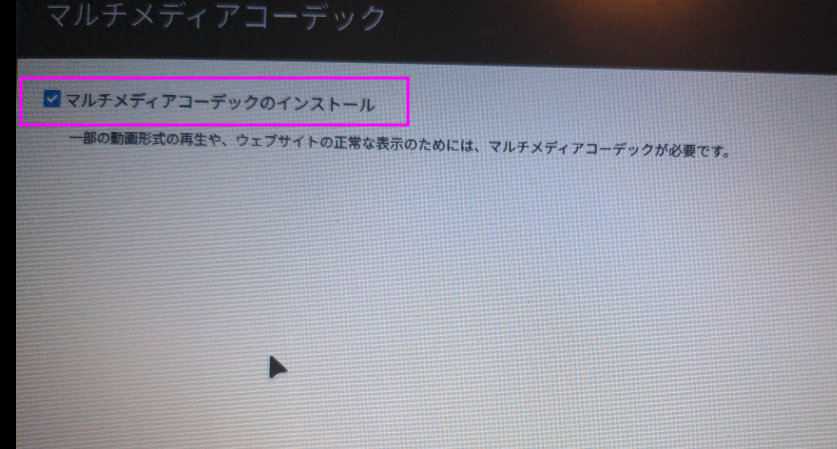
このマウント中のsdbというのは、USBメモリのことで、ここからインストールするはずなのだが、アンマウントしておくべきものなのだろうか?ともあれ、「はい」で正常にインストールできる。
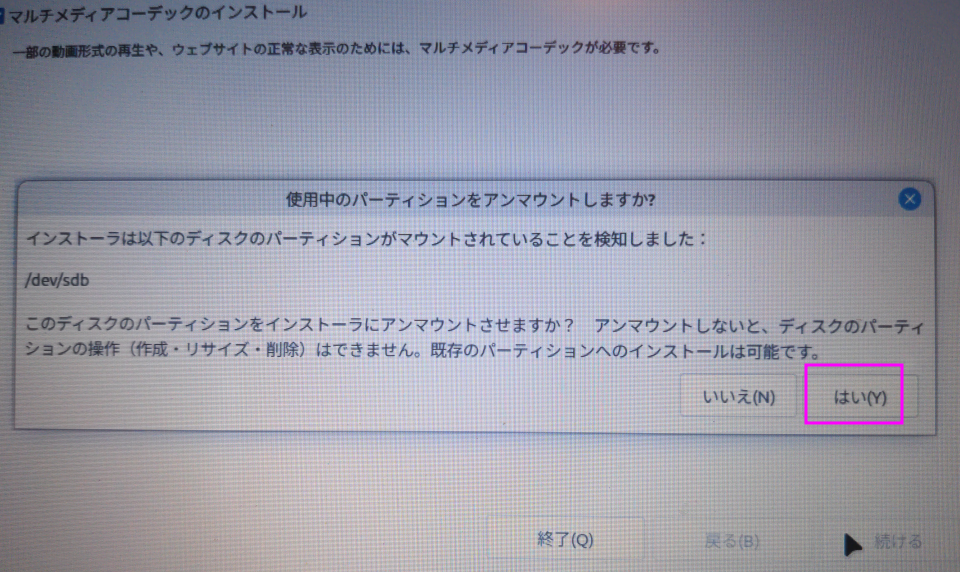
このマシンには、既にLinux Mintを入れてあるので、それをどうするのかと聞いている。元の状態であれば、Windowsをどうするのかと聞いてくるはずだ。ディスク全体を削除して、Linux Mintをインストールする。
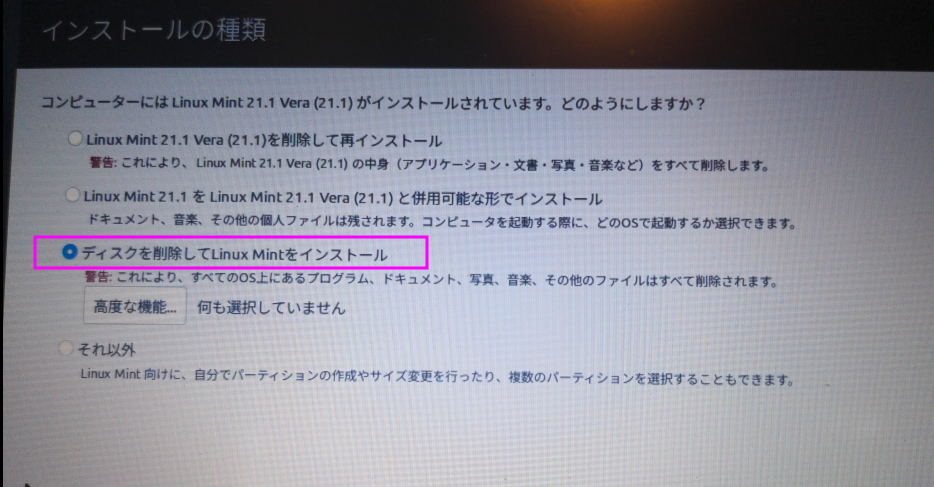
sda(WindowsでいうCドライブ)にインストールされる。このディスク全体が削除され、Linux管理下になる。
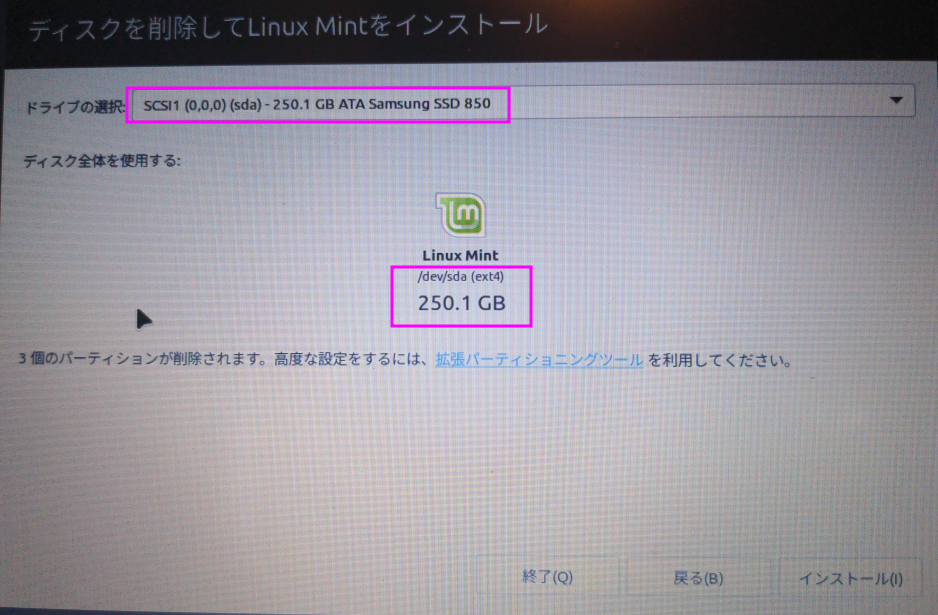
ディスク内をどう区分けするかを説明しているのだが、ここで説明されたところで、あまり意味はない。気にせず続ける。
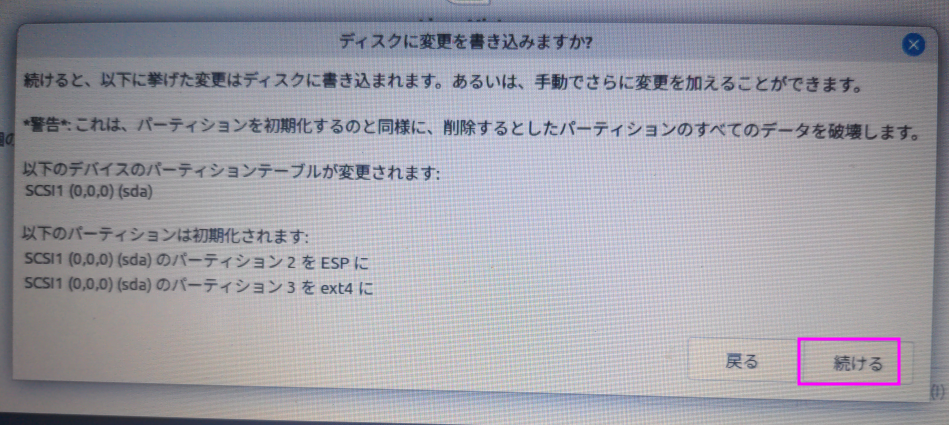
自動ログインで良いが、アプリインストール時に必ずパスワードを要求されるので忘れてはいけない。
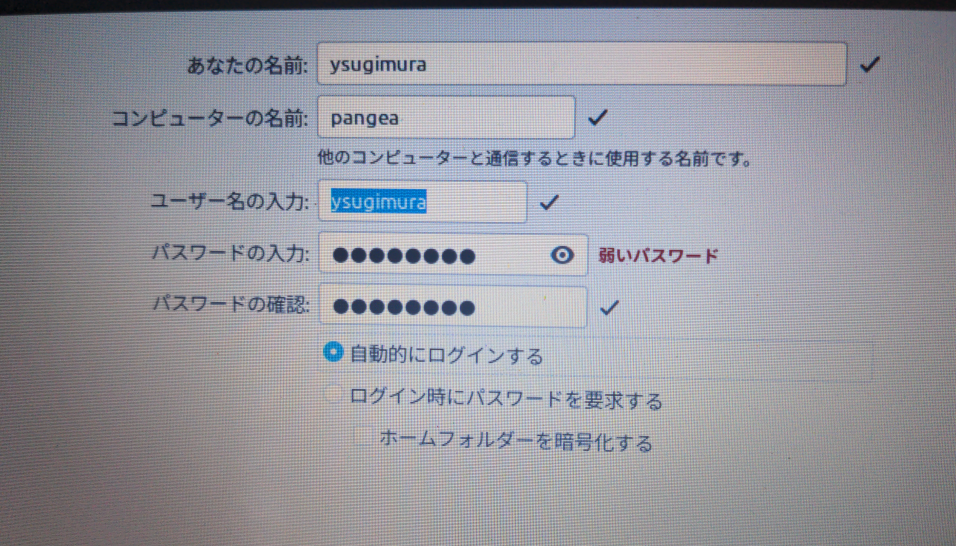
以下の画面が出てもUSBメモリを抜いてはいけない。実際にここで抜いてしまい、起動しなくなった。まずは「今すぐ再起動」する。
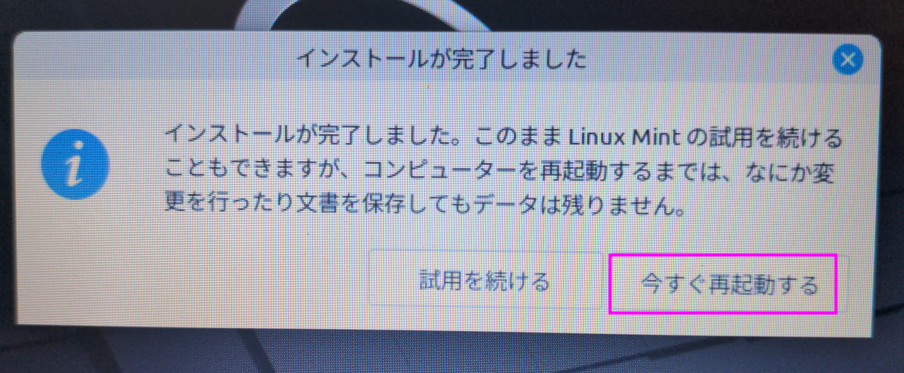
この画面が出たら、USBメモリを抜いて、ENTERを押す。挿しっぱなしで再起動すると、ディスクではなく、再度USBメモリから起動してしまう。
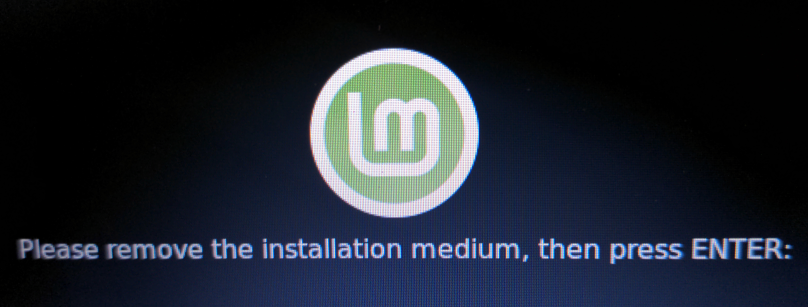
ディスクから起動し、こんな画面が表示される。
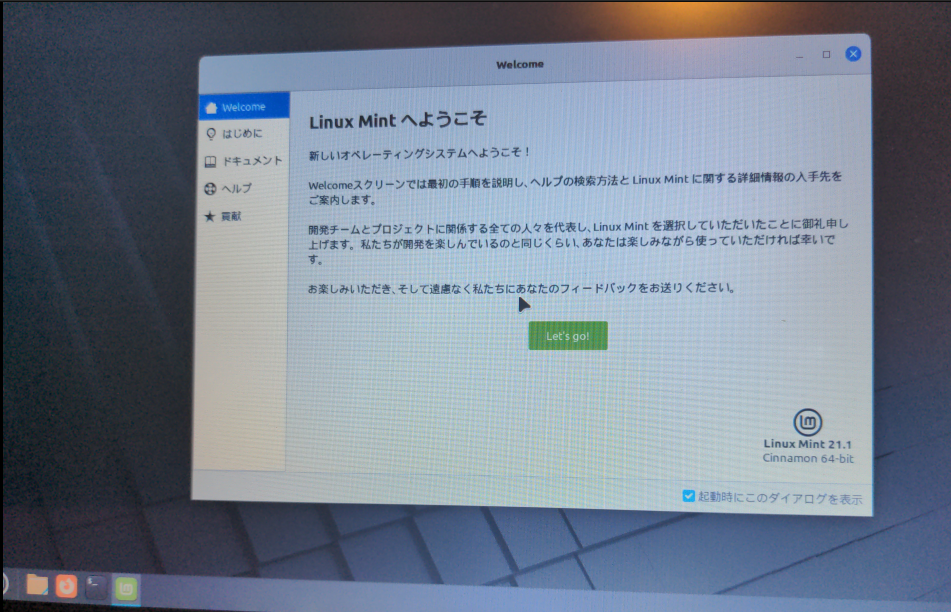
これでとりあえず、このマシンはLinux Mint Cinnamon 21.1の支配下になった。







ディスカッション
コメント一覧
まだ、コメントがありません