GitLabを使う、その1
GitLabについては/tag/gitlabを参照されたい
2018年6月にgithubをMicrosoftが買収し、2018年末までには完全に移行されるとのことで、それに合わせてgithubからgitlabへの移行を行うことにする。。。という技術者はかなり多いようだ。誰しもMicrosoft製品など使いたくないのである。仕事では仕方なくWindowsを中心としているが、それ以外では一切のMicrosoft製品を排除している。実際にこれまでさんざんひどい目にあってきたからである。
というわけで、完全な初心者がgitlabに登録し、Eclipse上で使い、githubからの移行を行い、チーム開発ができるようになるまでを書いていきたいと思う。
登録する
https://gitlab.com/users/sign_inに行って登録する。Googleのアカウント等を使ってログインすることもできるが、ここでは登録してみる。
Registerをクリックして必要事項を記入する。
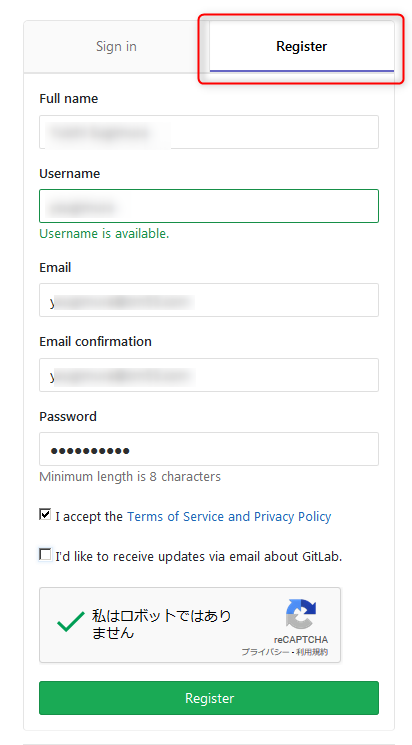
Registerをクリックすると以下になる。メールが送信されているはずだが、受け取れないばあいには緑のボタンを押す。
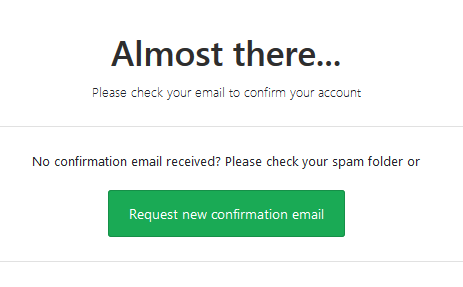
以下のようなメールが来ているので、リンクをクリックする。
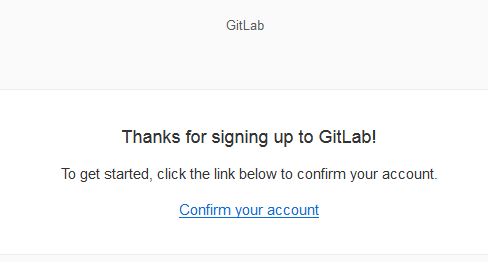
この後ログイン画面になる。メアドとパスワードを入力。
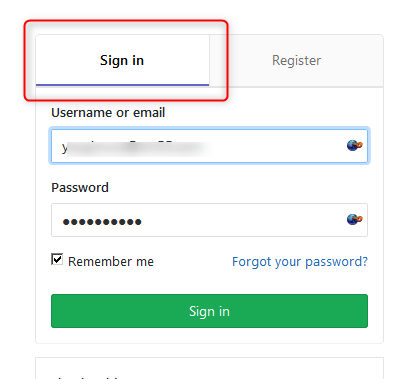
こんな画面になる。
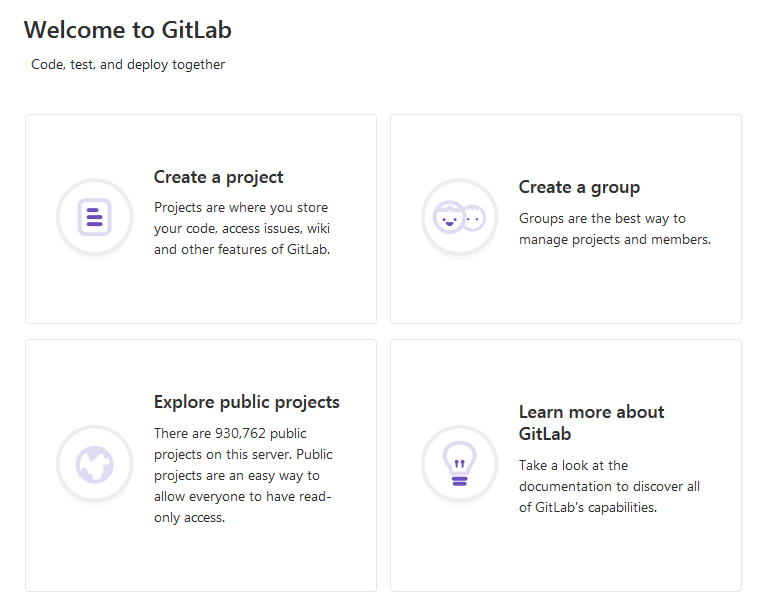
最初のプロジェクトを作る
空のプロジェクト、テンプレート、インポート等が選べるのだが、とりあえず空のプロジェクトを作成するため、Blank Projectを選択する。
名前をMy First Projectとする。Project Slugは自動的に設定されるが、変更することもできる。
どこにも説明が無いのだが、Slugの方はURLに使用するための名称だろう。つまり、名前には空白が含まれても、Slugの方は自動的にハイフンが使われる。
DescriptionもMy First Projectとする。
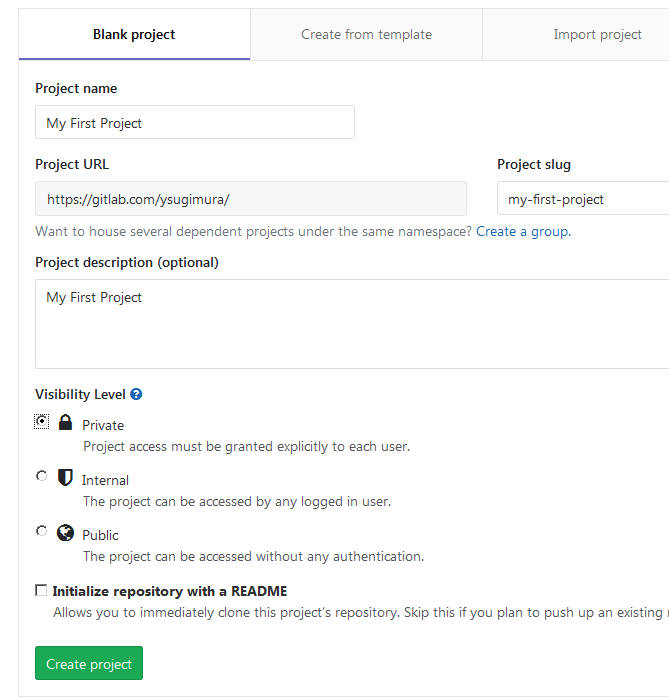
GitHubとは異なり、無料でもPrivateプロジェクトが作成できるのでそのままにした。Initialize云々はREADMEファイルを作るだけだろう。不要なのでチェックしない。この状態でCreate Projectする。
こんな画面になる。
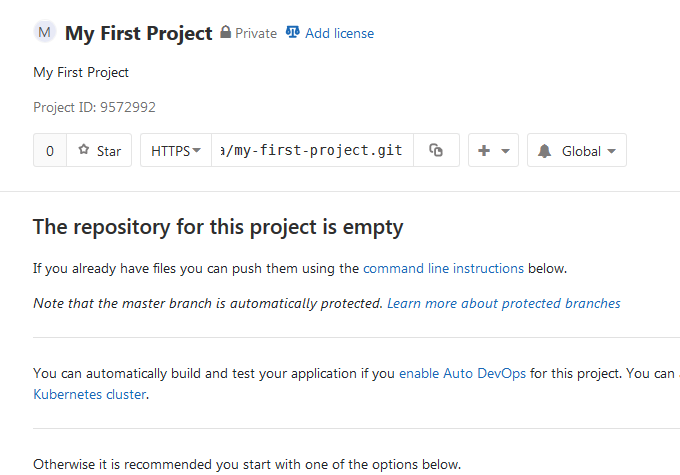
リポジトリのURLは「https://gitlab.com/ysugimura/my-first-project.git」になっている。もちろんプライベートなので自分以外はアクセスできない。
READMEを作成していないので、「The repository for this project is empty」と空だと言っている。
EclipseのプロジェクトをPushする
Eclipseプロジェクトを作成
適当にEclipseでプロジェクトを作成してそれをPushしてみる。以下のようにJavaプロジェクトを作る。
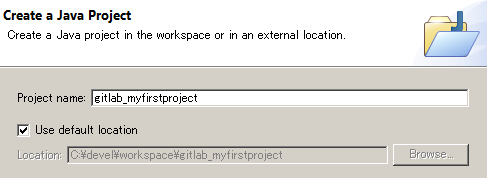
ローカルリポジトリを作成する
プロジェクトを右クリックし、Team>Share Projectを選択
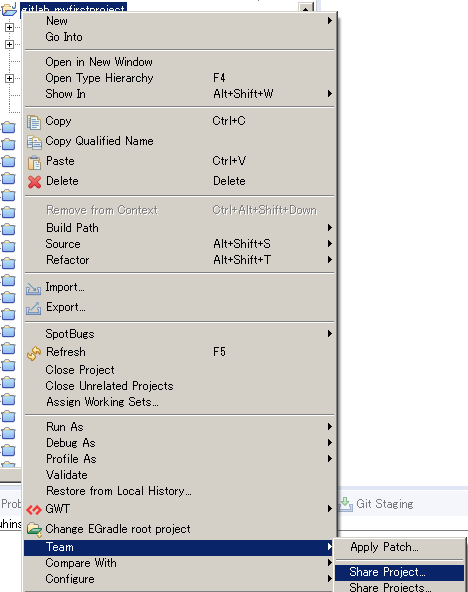
Gitを選択
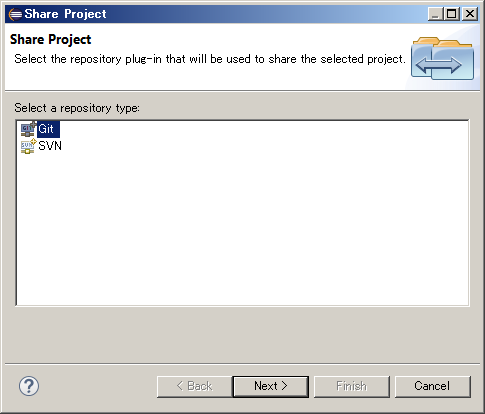
上から順にクリックし、Finishする。これでEclipseのワークスペースにリポジトリが作成される。
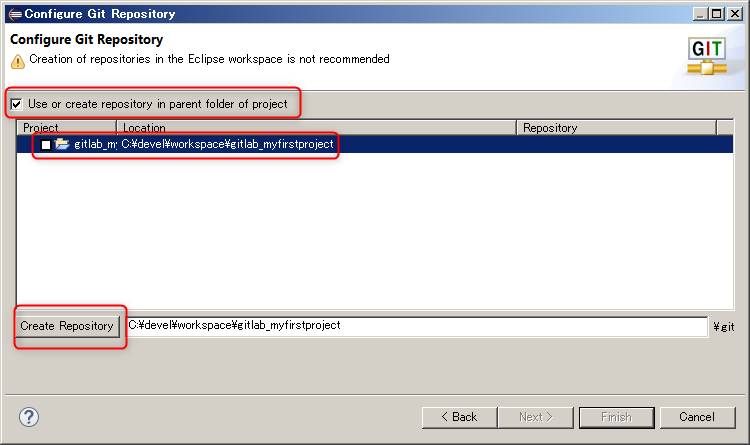
一度でもコミットしないとPushできないので、とりあえず何でもいいのでコミットする。
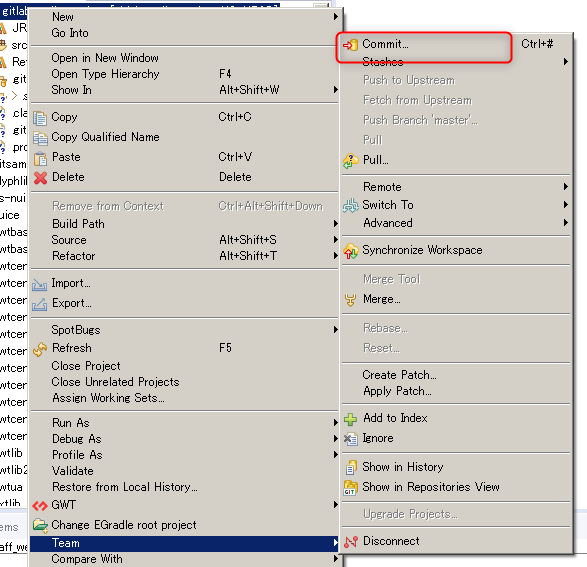
GitLabにPushする
もう一度メニューを見るとPush branch masterが選択できるようになる。
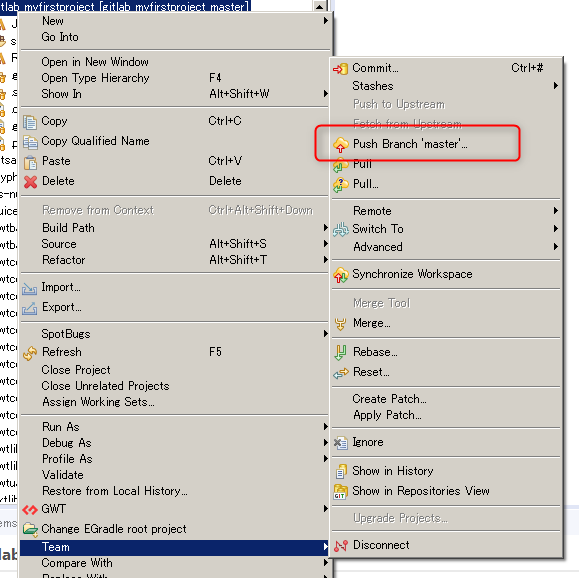
赤枠を指定する。
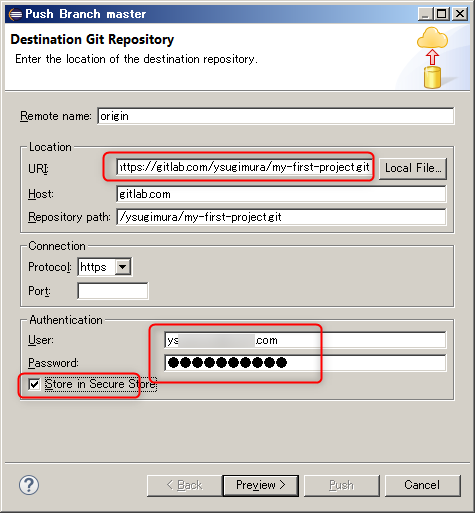
なぜかもう一度認証を要求されるが同じものを入れればよい。
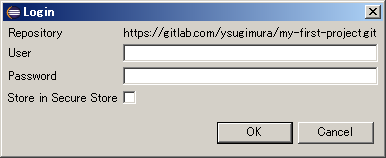
GitLabに入った状態
再度GitLabの方を見てみると、たしかにPushされていることがわかる。
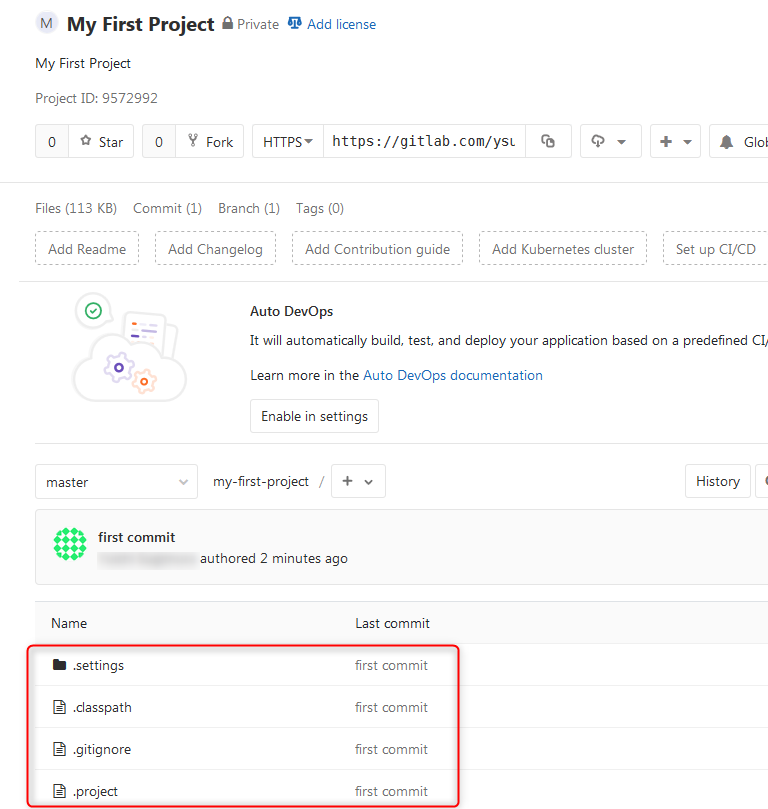


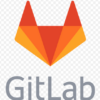

ディスカッション
コメント一覧
まだ、コメントがありません