Kagoyaで未サポートのOSをインストールする
Kagoyaは、VPSの使用料金が日毎なので、ちょっとしたテストをして廃棄してしまいたい場合に適している。もちろん、こういったサービスは海外も含めてたくさんあるので、特にKagoyaである必要はない。
ただ、Kagoyaの場合、他サービスに比較すると、あらかじめ用意されているOSは限定されているようだ。サポートOS以外のインストールには、コツがいる。ここでは、現状でサポートされていないAlma Linux 9を入れてみる。
Alma LinuxのISOイメージのURLとその登録
まずは、Alma 9のISOイメージの取得先である。https://mirrors.almalinux.org/isos/x86_64/9.0.htmlの中のどこでも良いのだが、http://ftp.jaist.ac.jp/pub/Linux/almalinux/9.0/isos/x86_64/のbootを選択した。http://ftp.jaist.ac.jp/pub/Linux/almalinux/9.0/isos/x86_64/AlmaLinux-9-latest-x86_64-boot.isoになる。
ここからISOイメージをKagoya側に取得してもらい、それを起動ディスクとして起動することになる。まずはISOイメージの登録を行う。
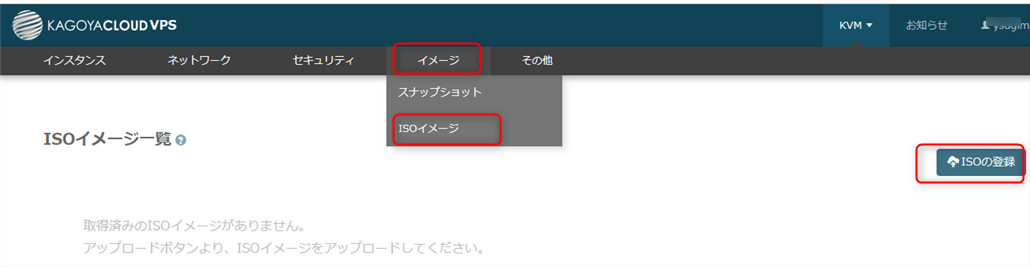
適当な名前と先のURLを指定
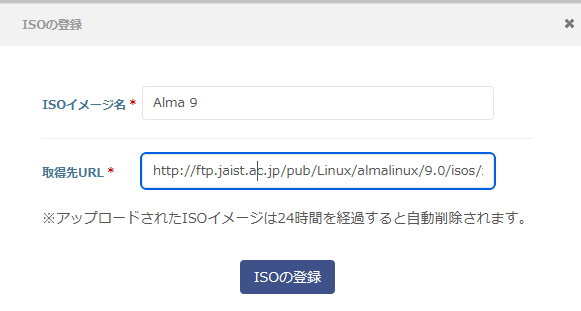
インスタンス作成
引き続き、インスタンス作成して、この起動ディスクで起動させる。
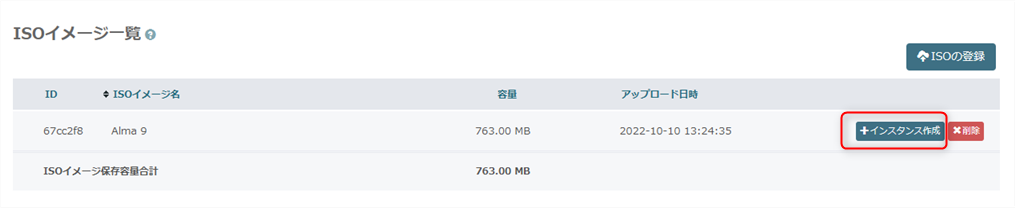
最低限のものでよい。大したソフトは入れないので。
※後でスナップショットをとり、別のインスタンスも起動するので最低限にする必要がある。Kagoyaでは、例えば2Gメモリのスナップショットからは1Gメモリのインスタンスを作成できないので、スナップショットを使いまわすなら最低限のものにしておく必要がある。
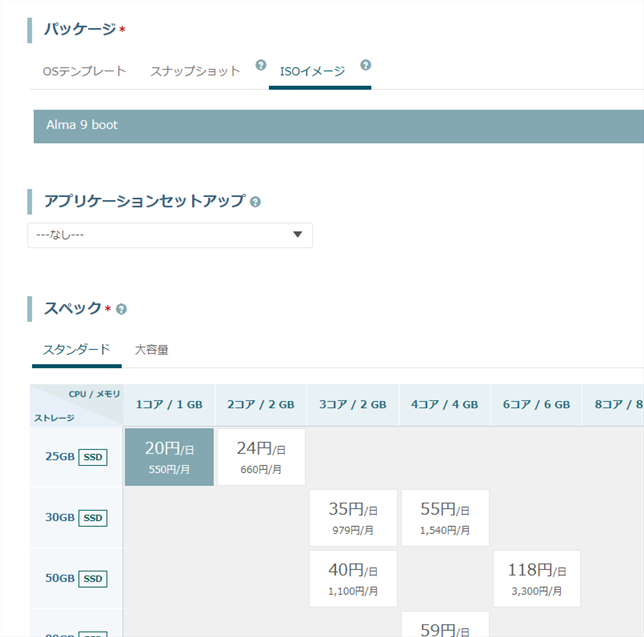
ここで入力させられるパスワードは、当然だが何の効力も無い。インストール途中で設定したパスワードになる。
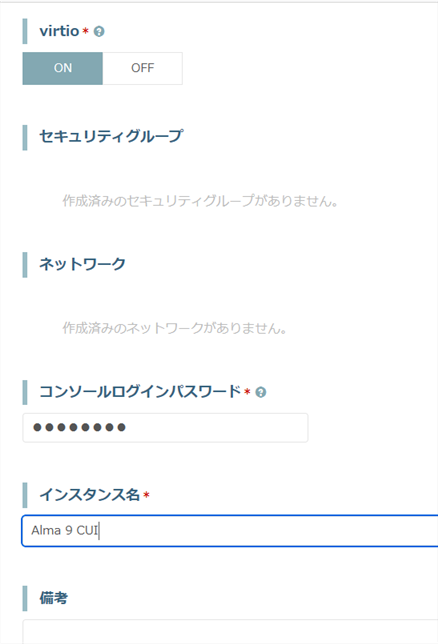
できた。作成と同時に起動される。これをクリックする。
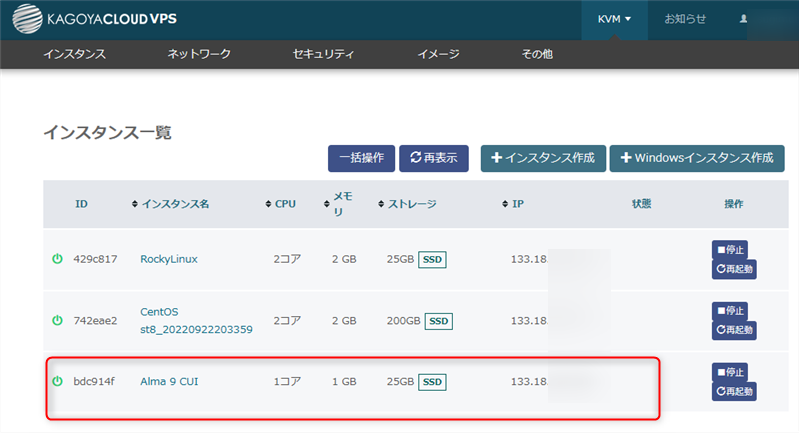
コンソールでのインストール操作
ロードしたISOは、あくまでもインストール用ディスクなので、インストール操作をしないといけない。
どうせ消してしまうので、IPアドレスもすべて公開する。後の説明に必要なので。
まずはコンソールタブでコンソールを起動する。ブラウザのポップアップを許可すること。
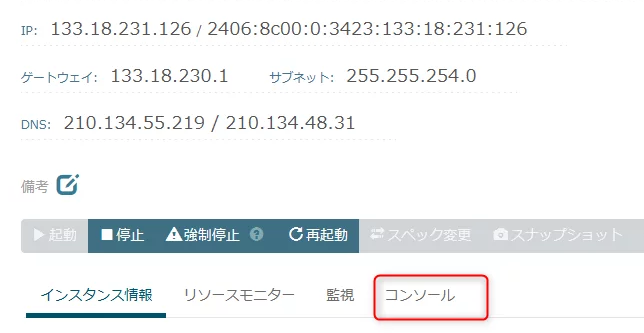
コンソールを起動すると、以下の画面になっている。こうなっていない時は、しばらく放置しておけばこうなる。
※しかし、厄介なことに、このコンソールは、しばらく何もしないと勝手に切断されてしまう(Server disconnected (code: 1006)という表示になる)し、なによりもコピー・ペーストがどうやってもできない。不便だと思わないのだろうか。。。
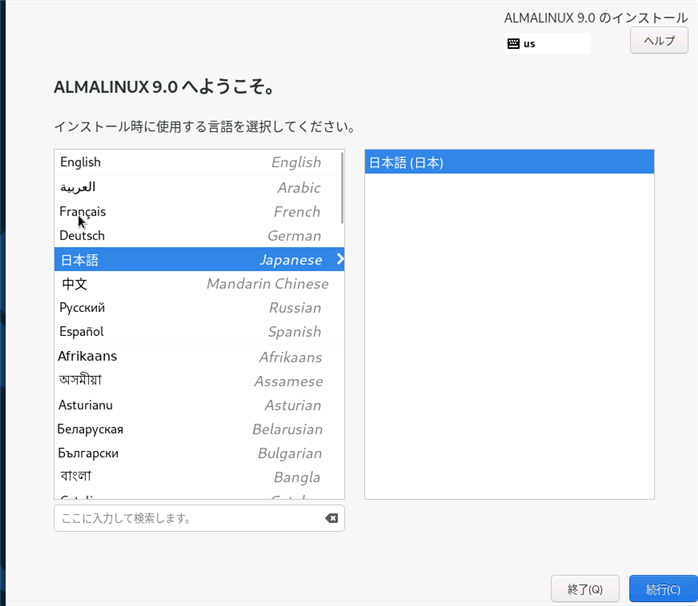
次の画面はこんな感じだ。まずはネットワークを設定する必要がある。なぜなら、boot.isoはブートするだけで、パッケージは一切入っていないからだ。少なくともパッケージ一覧を得るためにネットワークに接続する必要がある。
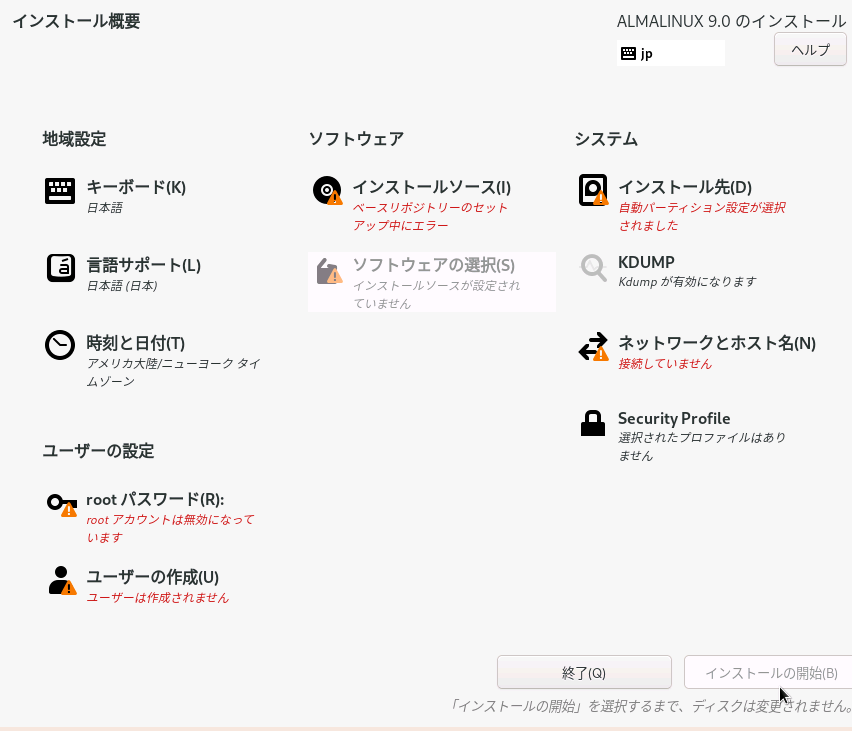
ネットワーク・インターフェースをONにして、設定を行う。
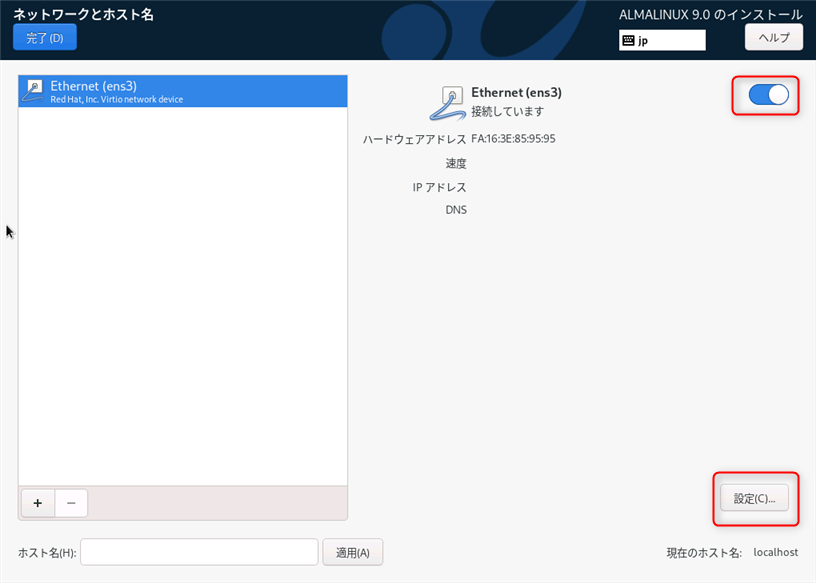
ipv4の設定を以下のように行う。最初に示したこのVPSのIPアドレス等と見比べてほしい。これをやらないと、自動(DHCP)になるらしい。当然DHCPサーバなど動いていない。
IPV6の設定はどうやるのかわからないのでパスした。
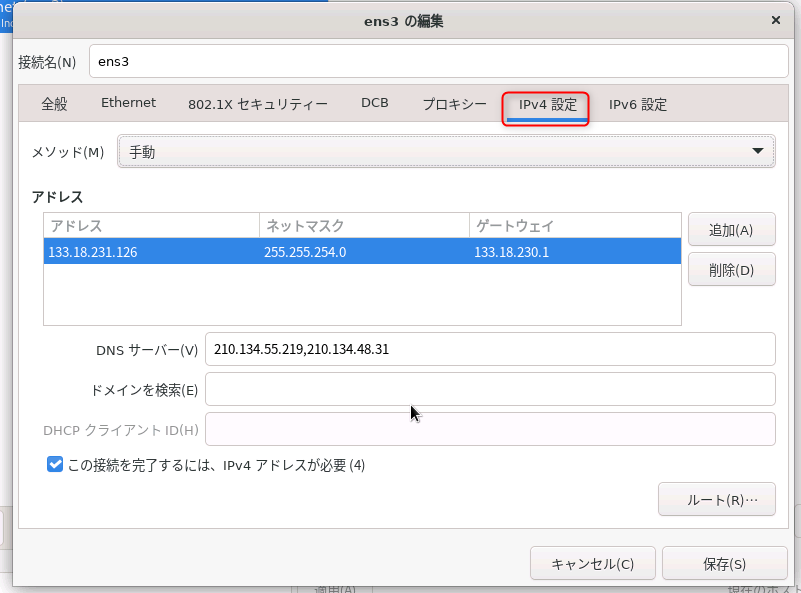
ディスクは一つしか選択できないので、これを選択。
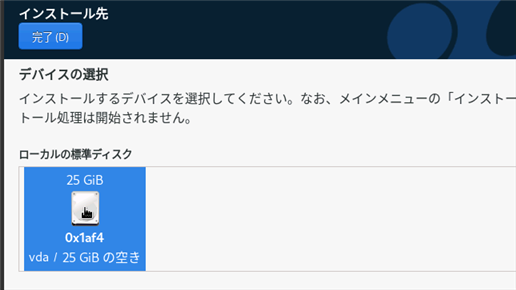
インストールソースを選択する。ペーストができないので、すべて手打ちする。http://ftp.riken.jp/Linux/almalinux/9.0/を選択した。本当に不便極まりない。
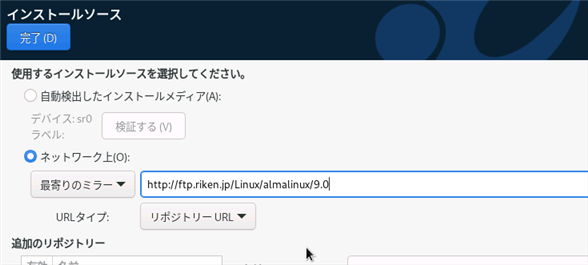
これで、このディストリビューションのパッケージリストが得られるので、あとはパッケージを選ぶ。とりあえず本当に最小限のもの。「最小限のインストール」のオプションも何も選択しない。
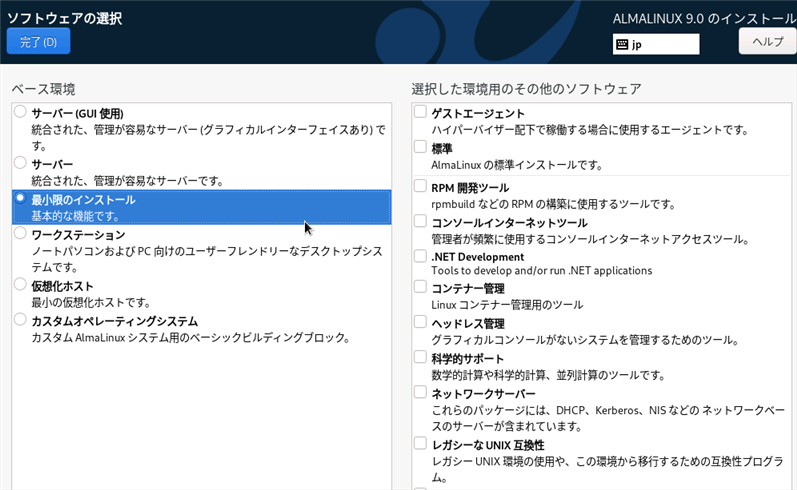
ルートパスワードを設定する。Kagoya側でのインスタンス作成時にパスワードを設定したが、そちらには効力が無いものと思われる。
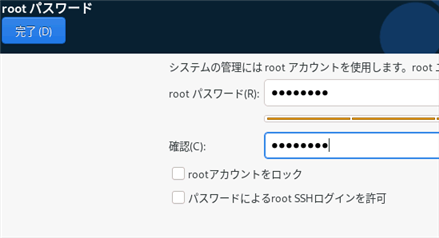
インストールを開始する。必要なパッケージはこの時ダウンロードされる。
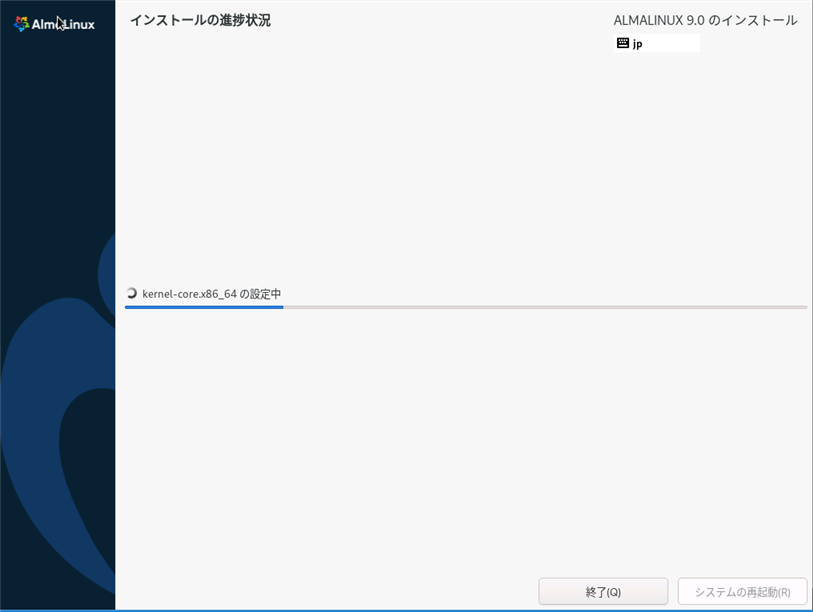
最終的にこの画面になる。再起動ボタンを押す。
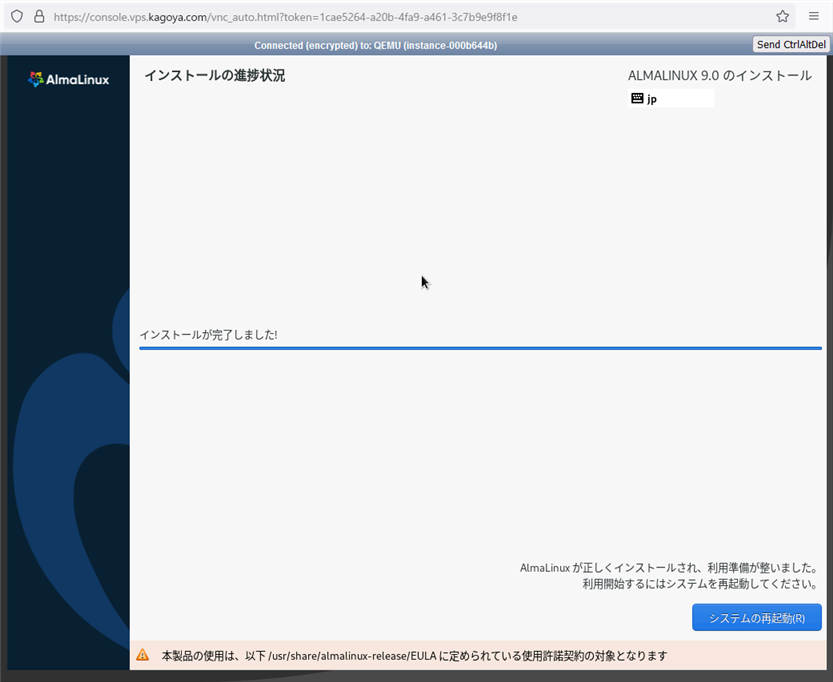
実際には何かしらいつまでも再起動しなかった。いったんKagoyaのコントロールパネルで停止して、再度起動する。
updateをしてみる。問題無い。
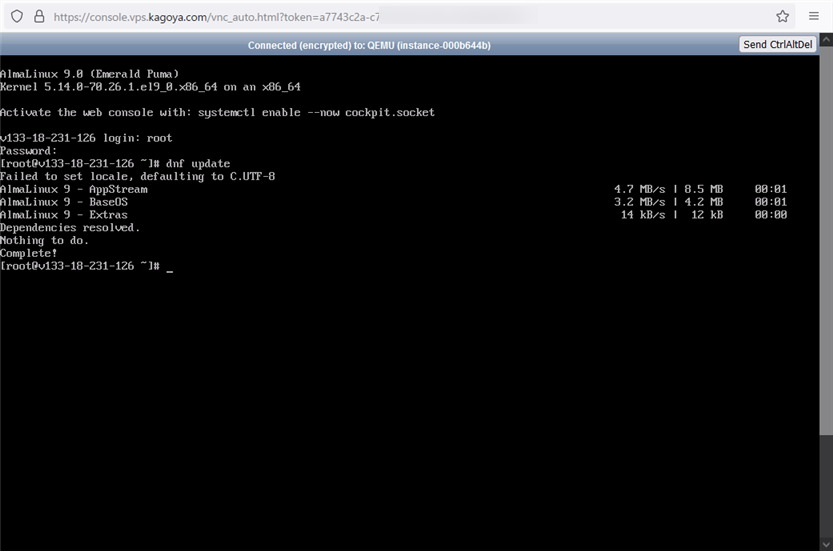
スナップショットから別インスタンスの立ち上げ
さて、Kagoyaでは、インスタンス停止–>スナップショット作成–>別インスタンス作成という手順で仮想環境の複製ができる。その際に、メモリ・ディスクを増やすなどのスペック変更ができる。
※ただし、複製が不要でスペック変更だけなら、スナップショットを作る必要はない。インスタンスを停止してスペック変更タブからできる。また、スナップショットを使ってもスペック縮小はできない。メモリを小さくする、ディスク容量を小さくするなどだ。
これをやってみるのだが、結論から言えば、KagoyaでもともとサポートされているOSでは、ネットワーク設定が自動的に移行され、新たなインスタンスを起動すると、問題なくネットワークアクセスができるのだが、自分で入れたOSでは、そんなことはやってくれない。これを設定しなおす必要がある。
つまり、以前のインスタンスが123.123.123.123で、新たなインスタンスが100.100.100.100のIPアドレスだとすると、新たなインスタンスのネットワーク設定は、123.123.123.123のままなのである。これではネットには接続できない。
ともあれ、スナップショットから新たに作成したインスタンスのコンソールを開く。
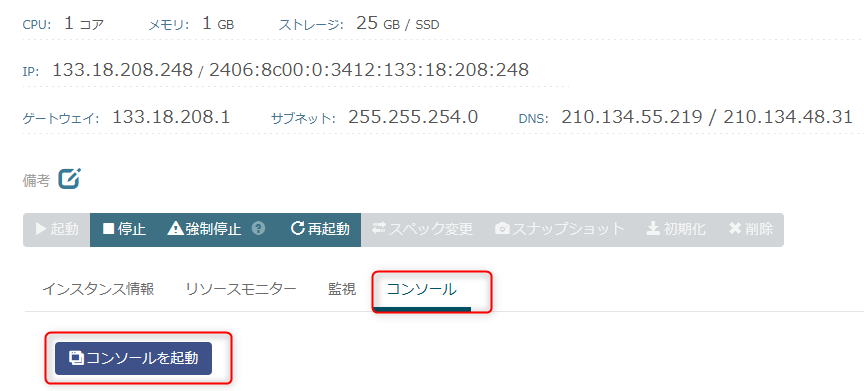
ネットワークインターフェース設定を変更するために「nmtui」というコマンドを使う。
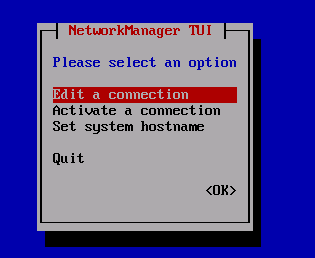
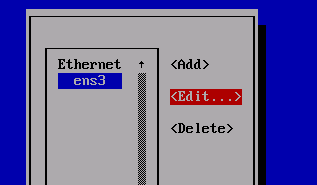
変更の必要があるのは、以下の二箇所だけだった。「/23」というのは、「255.255.254.0」というネットマスクの意味である。
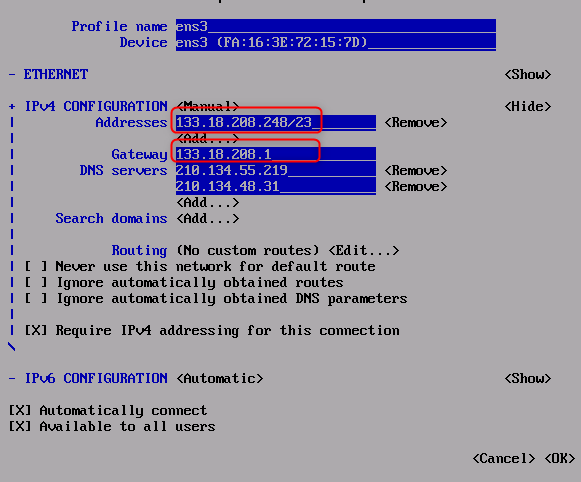
これでごく普通にネットワークに接続することができた。
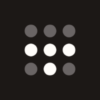
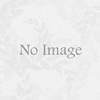




ディスカッション
コメント一覧
まだ、コメントがありません