Screenpressoで画像にマンガのような吹き出しを簡単につける方法
Screenpressについての記事は/tag/screenpressoにあるので参照されたい。
画像に吹き出しを付けて、人物や動物を喋らせたいということがあるが、これを最も簡単に作る方法は無いものか探した。Screenpressoというソフトだ。この使い方を紹介する。
手持ちの画像に吹き出しをつけたり、注釈を加えたりの加工ができるほか、簡単にPC画面のスクリーンショットを取り、それを加工することができる。
※ここで紹介するソフトはWindows用のみになる。
PhotoshopやGIMPはだめ
この種のことができるソフトとしては、PhotoshopやGIMP等のいわゆるビットマップお絵かきソフト系があり、私も以前はGIMPを使っていたのだが、とても面倒だ。例えば、複数の吹き出しを作った後で、その一つの位置の変更さえできないし、フォントも変えられない。
この種のビットマップ画像処理ソフトというのは、最初から一発勝負である。一本の画像だけなら良いが、何本も作るには適していない。他のサイトでGIMPを使って作ることが紹介されているが、やめた方が良い。
スクリーンショットを取るにしても、Print ScreenキーでPC全体を取った後で、これらのお絵かきツールで必要な部分を切り出すという作業をしなければならず、とても面倒だ。
イラストレータやInkscapeは?
ベクター画像を扱う筆頭と言えば、イラストレータである。これは非常に効果だし、もちろん非常に複雑なソフトだ。それに対する、フリーの代表格といえば、Inkscapeである。
こういったソフトでは、どんどんと絵を描いていっても、後からいくらでも修正することができすし、保存した後でも修正することができる。ビットマップとしてではなく、「どんな描画がされたか」を覚えているので、その描画手順を後からいくらでも修正することがでできる。
しかし、基本的にはその道のプロの扱う道具だ。あらゆることができるが、その分素人にとっては敷居は非常に高い。
Screenpressoが現在のところの決定版
現在のところ決定版だと思うのは、Screenpressoというソフトである。画像に吹き出しをつけたり、コメントを書いたりするのに特化したソフトなので、極力面倒なことが省略されており、実にやりやすい。
ただし、より気に入ったのは、Monosnapというソフトであった。しかし、残念、Monosnapの開発者はロシア人らしく、日本語のフォントになど無頓着らしい。Windows用のMonosnapはフォントの選択ができず、特定の感じについて中国語のフォントが出てきてしまう。例えば、「置」という字を書くと、左下のLの部分が無い文字になってしまう。
とりあえずはScreenpressoで行く。このソフトはWindows用だ。
Screenpressoのインストール
www.screenpresso.com/jaからダウンロードする。自分のメルアドを入力して少し待つとScreenpresso.exeのダウンロードが開始する。起動すると、以下の画面になるので、
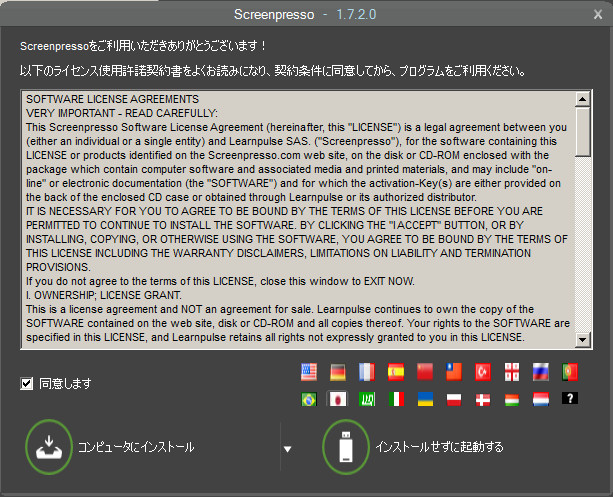
チェックを入れて、インストールするか、インストールせずに起動するかを選べる。インストールを選択した場合は、以下の画面で終了する。

Screenpressoのウインドウ構成と対象画像の選択
Screenpressoを起動すると、以下のようなウインドウが表示される。このウインドウは自動的に消えて閉まったりするのだが、タスクバーにある赤いアイコンをクリックすれば表示される。
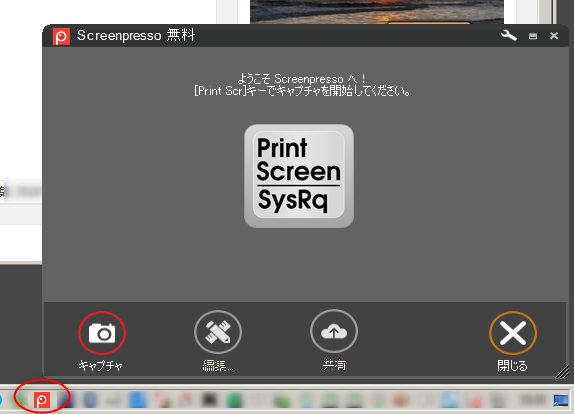
さて、編集対象とする画像を指定する方法は二つある。
- 手持ちの画像を、このウインドウにドラッグドロップする
- Print Screenキーを押してスクリーンショットを取る
加工したい画像が既にある場合は、それをドラッグドロップしてウインドウの中に入れればよい。そうではなく、ウェブサイトにある画像や、あるいは既にある画像をトリミングしたい場合には、Print Screenキーを押せば、画面上の範囲を指定できる。
いずれの場合でも、Screenpressoのウインドウに入ったものが加工対象になる。
画像をドラッグドロップして編集対象とする方法
単純だ、以下のように対象とする画像をドラッグドロップする。
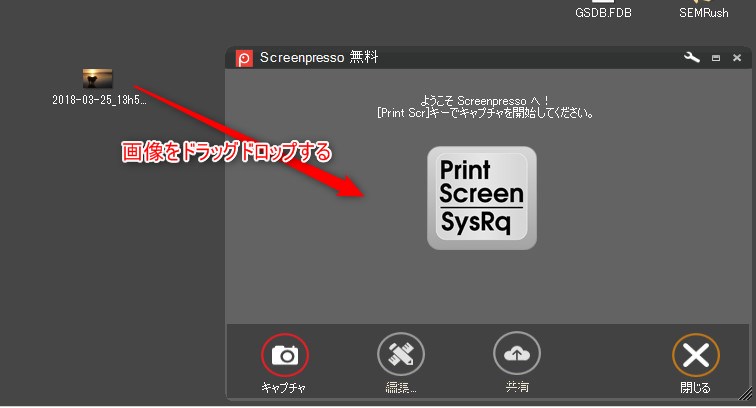
スクリーンショットを撮る方法
Screenpresso起動中には、Print Screenキーの機能がScreenpresso専用のものになる。Print Screenキーを押すと、以下のようにPC画面の、どの範囲のスクリーンショットを撮るかをドラッグで決めることができる。
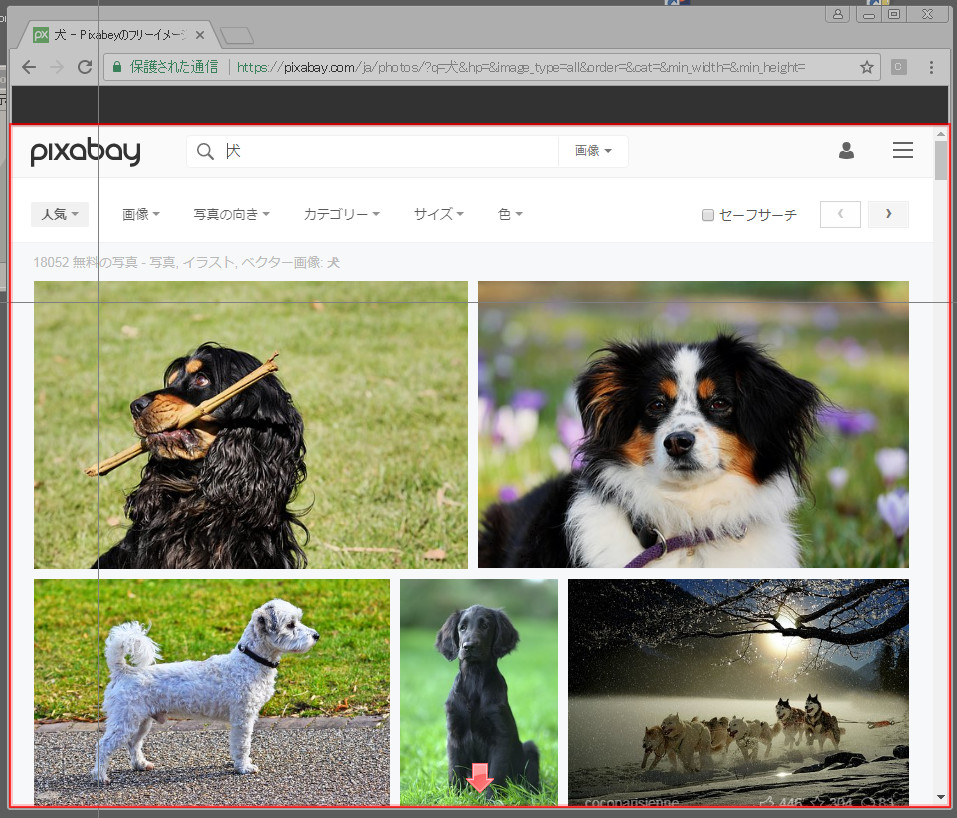
赤枠の部分は、ワンクリックでのスクリーンショットの候補だ。
つまり、ドラッグドロップで好きな場所を撮るのもよし、ワンクリックで候補とされているもの全体を撮るのもよし。どちらでも好きな方を選べる。
Screenpressoによる編集対象になった状態
手持ちの画像をドロップしたり、Screenpressoの機能でスクリーンショットを撮ると、それが編集対象になる。具体的には、Screenpressoの保存領域に保管される。
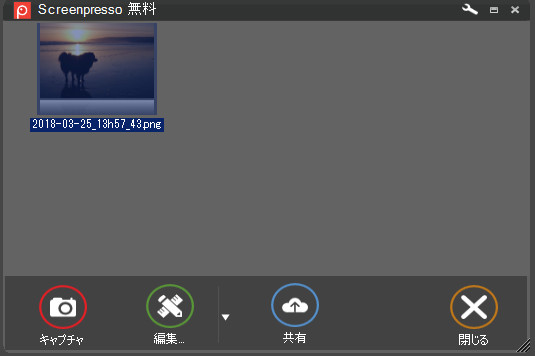
この時点での注意点としてだが、有料版では編集後でも元の画像を取り出せるようだが、無料版ではそうは行かない。編集前の画像を保存しておきたい場合には、Screenpresso以外の場所にコピーを残しておくこと。
無料版のScreenpressoでいったん編集を行うと、元の画像を取り出すことはできない。
Screenpressoでの編集、吹き出し編
Screenpressoの保存領域にある画像を編集するには、単純にそれをダブルクリックする。以下の画面になる。
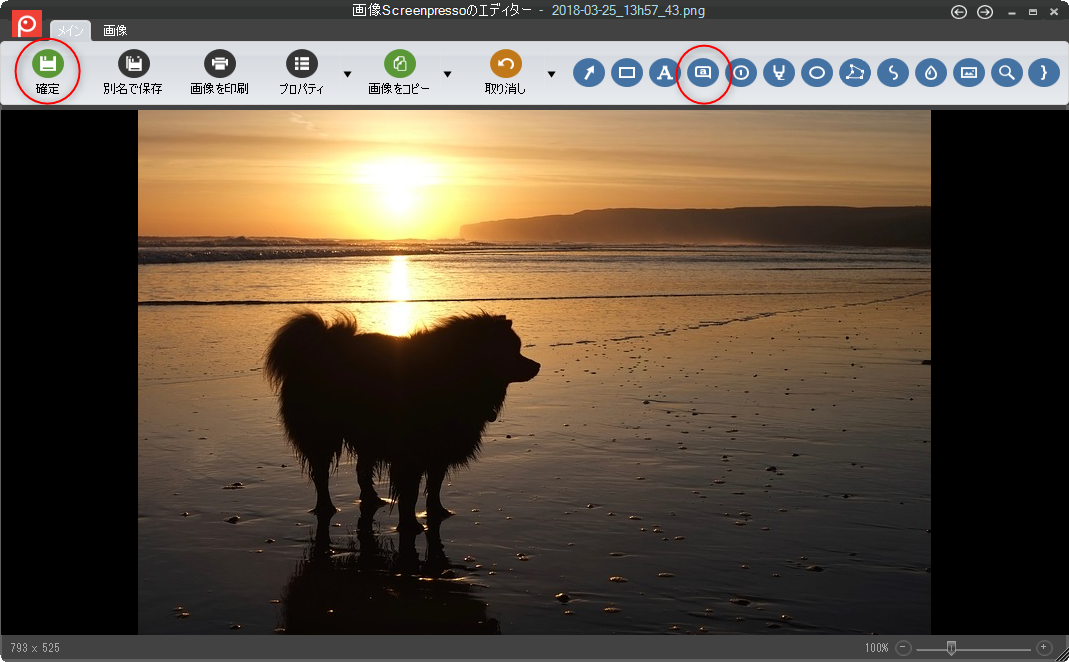
様々な機能があるのだが、ここで使うのは、やや右よりの「吹き出しボタン」と、左端の確定ボタンである。ご想像通り、吹き出しボタンを使って吹き出しを作り、確定ボタンで確定させる。
注意点としては、確定ボタンを押す以前にはいくらでも編集が可能だが、いったん確定ボタンを押してしまうと、その状態が画像として保管されてしまい。その後の編集はできない。これは無料版の制限でである。有料版では後からいくらでも編集できるようだ。
さて、吹き出しボタンをクリックすると、いくつかのスタイルが現れるので、その中の一つを選ぶ。
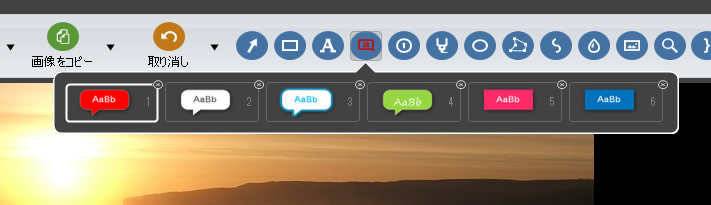
このスタイルの設定は変更が可能だし、いったん特定のスタイルで吹き出しを作った後でも(確定を押す前は)、それを変更することができる。ここではとりあえず、与えられたスタイルを選ぶだけとする。
適当な場所でドラッグすると吹き出しが現れ、続けて文字入力ができる。
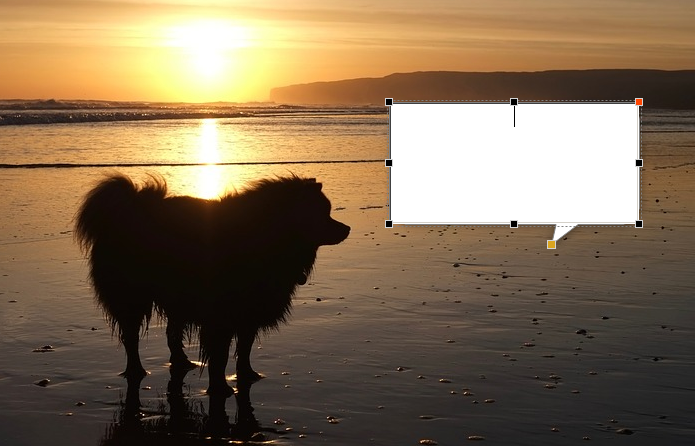
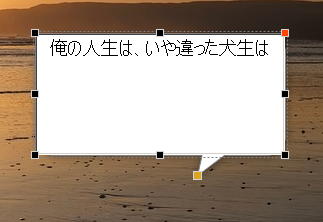
この時点でのとりあえずの仕上がりは以下になる。

Screenpressoの描画オプションの変更
以上で目的が果たせるのであれば、「確定」ボタンを押して確定させる。くれぐれも、確定した後は(無料版)ではそれ以上編集はできなくなる。画像として保管されてしまうからだ。
しかし、このままではあまり面白みがない。この吹き出し描画を変更してみる。
この吹き出しをクリックして選択状態にし、左上の小さな赤い四角にマウスカーソルを持っていく。すると、描画オプションが現われる。
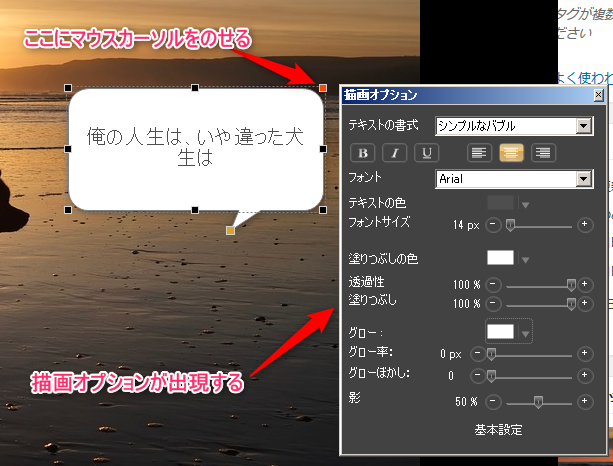
あまり見かけないユーザインターフェースだが、このソフトの作者はこれが便利だと思ったのだろう。この描画オプションで、色やフォント、影付けなどを調整することができる。試しにやってみると、以下の状態になった。位置や吹き出しの突起も変えてみた。

デフォルトの描画設定を変更する
このフォント種類やサイズ、テキスト色・背景色、ぼかしなどの設定をいつも使いたいのであれば、それをデフォルトに設定しておくことができる。
そのためには、描画オプションの一番下にある「基本設定」をクリックし、設定したい先の選択肢を選ぶ。すると、次回からは、簡単にこの設定で吹き出しが書けるというわけだ。
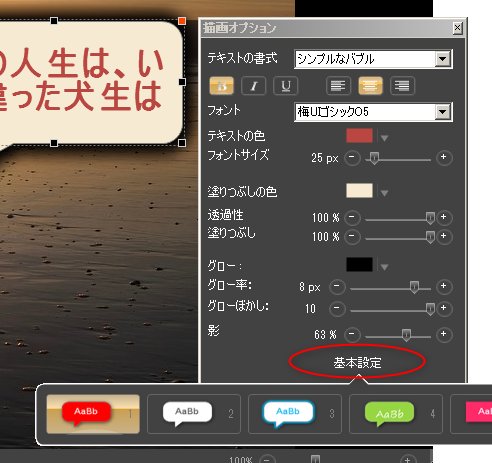
まとめ
画像に何らかのコメントをつける方法としては、あらゆるものがある。私自身、プロのデザイナさんと何年も一緒に仕事していたのだが、彼は何をやるにもイラストレータを使っていた。
しかし、試しに触ってみると、非常に複雑で、たまにしか使わない人間にとっては、とても覚えていられない代物である。そうかといってGIMPのようなソフトでは簡単にやり直しができないのでこれもまた面倒なのだ。
Screenpressoは、画像にコメントをつけるところに特化したソフトである。簡単にスクリーンショットが撮れるところも大きな魅力と言える。
PRO版(プロフェッショナル版)は有料でhttps://www.screenpresso.com/pricing/に価格があるが、日本円にしておおよそ3,700円程度。
ただ、ここでは紹介しきれないのだが、Screenpressoにはスクリーンショットを撮るだけではなく、ビデオのキャプチャもできるだ。この価格が安いか高いか、購入するかを判断するのは、そういった機能も見てからの方が良い。








ディスカッション
コメント一覧
まだ、コメントがありません