AnyDeskリモートプリント機能
2022/11記:AnyDeskは現在推奨しない。リモートデスクトップまとめを参照されたい
AnyDesk5.0からは、Remote Printing機能というのが追加されている。これを使ってみることにする。
※ただし、「まとめ」に書いたように最新にバージョンアップしておいた方がよい。
リモートプリント概要
リモートプリントの概念としては以下のようなものだ。
操作する側は、される側のマシンにて印刷指示を行うのだが、このときに物理的なプリンタではなく、AnyDesk Printerという仮想的なプリンタに印刷を行う。
すると、操作する側のマシンに印刷ジョブが転送されて、手元の物理的なプリンタに印刷されるというわけだ。
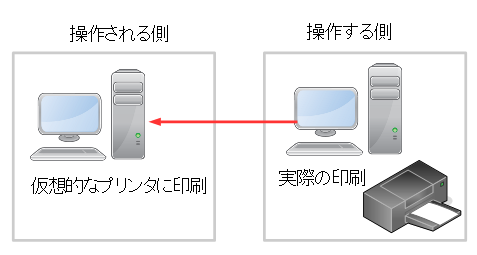
つまり、「印刷をしたいのだが、向こう側に紙が出てきても意味は無い」というときに非常に便利な機能だ。正直、この機能はうれしい。印刷物を郵送してもらわなくとも、自動で転送してくれるのである。
※あるいは、向こうではPrimoPDF等を使用してPDF化し、そのPDFファイルをこちらに転送するといった方法もあるにはあるが。
AnyDesk Printerのインストール
AnyDesk5.0以上をインストールすると、Windows10の場合には自動的にAnyDesk Printerという仮想プリンタがインストールされている。
コントロールパネルの「デバイスとプリンター」を見てみると、以下の表示がある。
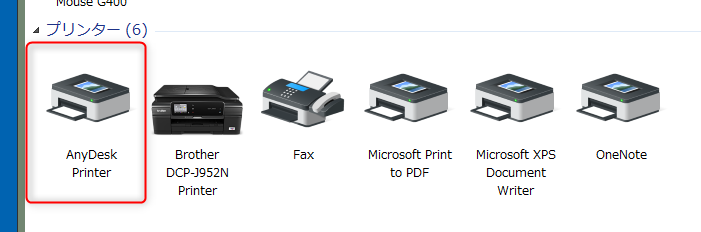
※しかし、Windows7では、手作業でドライバーをインストールしろというのだが、この方法は後述する。説明は以下にある。
https://support.anydesk.com/Remote_Print
実際に印刷してみる
今回は以下の構成でテストしてみた。
- 操作される側:AnyDesk5.0、「AnyDesk Printer」が自動インストールされたWindows10マシン
- 操作する側:AnyDesk5.1のみをインストールしたWindows7マシン
※操作する側には「AnyDesk Printer」がインストールされている必要はない。
操作される側での印刷操作はごく普通に行う。その際プリンタとして「AnyDesk Printer」を選択すればよい。
すると操作する側に次のようなダイアログが表示される。
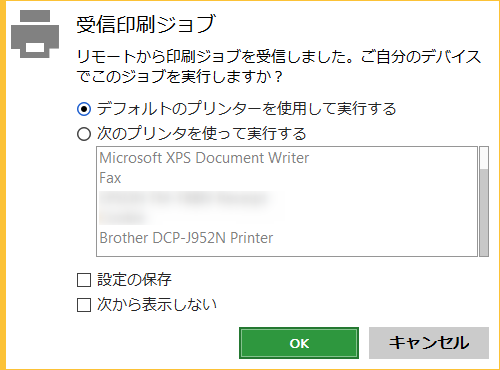
後はお好みのプリンタを選択するだけだ。手元のプリンタで印刷ができる。
Windows7にAnyDesk Printerをインストールする方法
テストでは、操作する側のWindows7に「AnyDesk Printer」が無い状態であったが、その後インストール方法がわかった。
設定を開き、プリンターを選択すればよい。
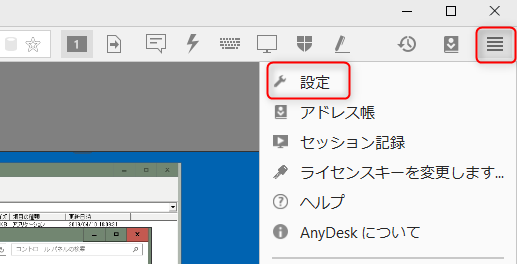
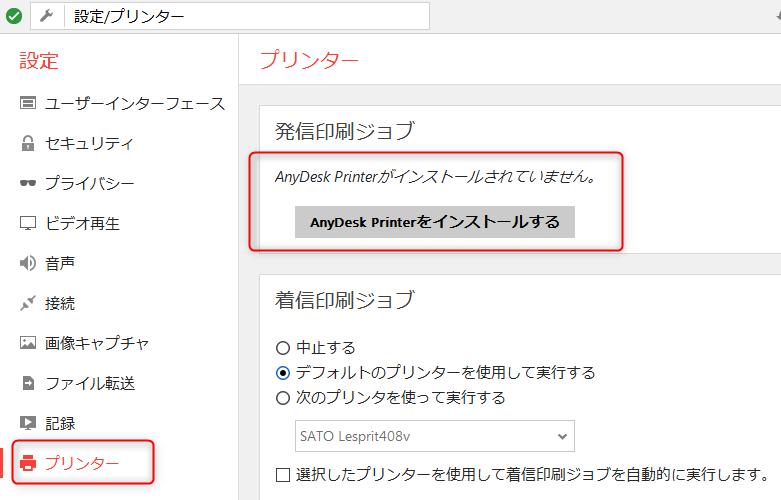
少々時間がかかる。
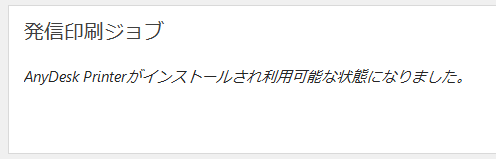
その後、デバイスとプリンターを見てみると、以下の表示になる。
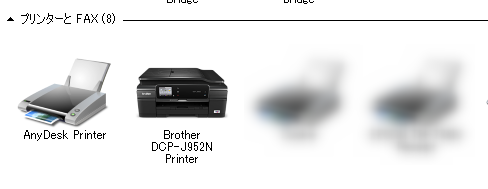
逆方向に印刷してみる
Windows7側にAnyDesk Printerをインストールしたので、逆方向に印刷が可能か見てみる。つまり、
- 操作する側:Windows10, AnyDesk5.0
- 操作される側:Windows7, AnyDesk5.1+手動AnyDesk Printerインストール
なのだが、先のダイアログが表示されない。操作する側に以下が表示されないのである。
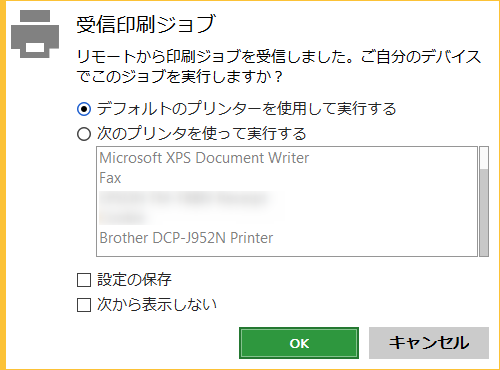
そこで、操作する側をAnyDesk5.1にバージョンアップしてみると、今度はうまく行くようになった。
複数リモートの場合の不可解現象
これは5.2.1で起こっているのだが、複数のリモートデスクトップを操作中に、その一つで印刷をかけてみる。すると、別のリモートデスクトップに印刷ダイアログが表示される。
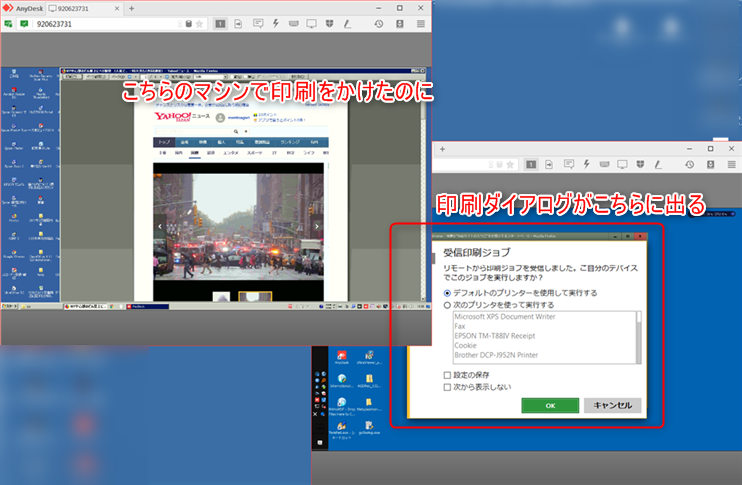
何はともあれ印刷はできるのだが、かなり不可解な現象だ。
まとめ
- この機能を使う場合は、何はともあれ最新版にバージョンアップしておくこと。
- Windows7では先のように手動でAnyDesk Printerをインストールすること。
- まだまだ不可解現象が発生する可能性はある。
AnyDeskのバージョン確認とリモートアップデートを参照されたい。




ディスカッション
コメント一覧
「AnyDesk Printerをインストール」を押すと、しばらくすると「AnyDesk Printerをインストールできませんでした。詳しい情報については、追跡ファイルを」と」出て、再インストロールしても同じです。
どこに聞けばいいのか分からなかったのでここに書き込みしてしまいました。
何らかのエラーが出ていると思われます。
追跡ファイルとはログファイルのことかと思います。
このあたりはトラブったことが無いのでわかりません。
ログファイルについては以下をどうぞ。
https://www.gwtcenter.com/anydesk-trace-files
記事とは関係のない質問ですみませんが
リモート元先でカスタム用紙サイズを追加したのですが
AnyDeskPrinterで用紙のサイズリストに表示されないのは仕様でしょうか