Eclipse上級:Eclipseのインストール
このシリーズのまとめはEclipse上級にあるので参照されたい
Eclipse実行と開発対象のJavaバージョン
EclipseはJava製のプログラムなので、あらかじめJavaの実行環境が必要だ。JREでも実行できるが、Java開発をする場合にはJDKを入れておいた方が良い。
このJavaも複数のバージョンをインストールすることができる。特に、新たなバージョンをインストールしても、前のバージョンが消されるわけではない。
そして、Eclipseの実行に使用されるのは、「デフォルト」のJavaだが、その上でJavaプログラム開発をしようとする場合には、開発対象のJavaを選択することができる。
例えば、Eclipseの実行はJava8で行い、その上で開発するJavaプログラムはJava6を対象とすることも可能だ。
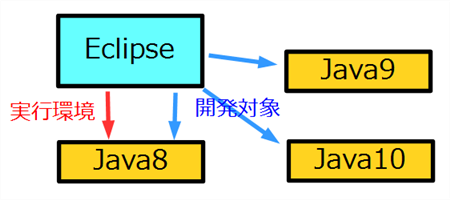
ともあれ、Eclipseをインストールする以前に、何かしらJava環境をインストールしておく必要がある。
https://wiki.eclipse.org/Eclipse/Installationを見てみると、2019/5時点の最新のEclipseではJava8以上が必要になる。
インストーラをダウンロードする
Javaがあるという前提で、インストーラをダウンロードする。
https://www.eclipse.org/downloads/
現時点では2019-03というバージョンだ。
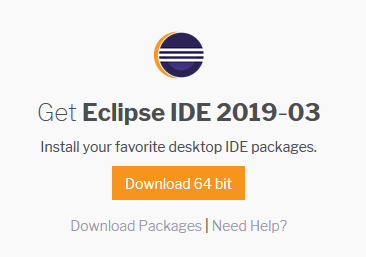
単純にクリックしていけば、(Windowsの場合は)インストーラのexeファイルが得られる。
どこに、いくつインストールするか?
Javaも異なるバージョンを複数インストールしておけるのだが、Eclipseも同じである。
ただし、Javaの場合はデフォルトでインストール場所が(バージョン名をもとにして)自動設定されるが、Eclipseの場合は自分で決める必要がある。
これはどこでも好きな場所で良い。そして、Eclipseはレジストリ等を使っていないので、異なるEclipseのバージョン(必要な時は同じバージョンでも)を複数インストールしておける。
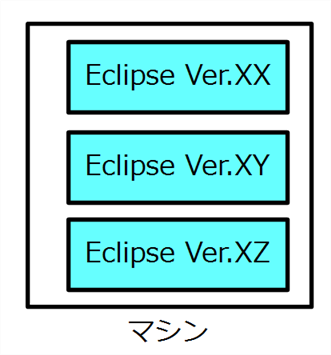
要するに、Eclipseインストーラのやることとしては、指定されたフォルダに必要ファイルを置くだけなのである。レジストリをいじったりはしない。不要になったら、フォルダを削除するだけだ。
こういう仕組みになっているのには理由があるし、そのおかげで実際に助かっている。
- 現代のEclipseに適応させるのが困難な環境の場合、その過去のバージョンのEclipseが必要になるかもしれない。
- 何かしらのアップデートを行うと、バグにより動作しなくなる場合がある。
等などの理由だ。したがって、長きにわたり開発を行ってきた者は、マシンに「単一のEclipseバージョンしか入れない」ことは無いと思われる。Javaもそうなのだが、Eclipseも複数のバージョンを保持しているのだ。
ただし共有フォルダはある
大昔のEclipseでは、インストールすると指定されたフォルダにフルセットのEclipseがインストールされた(実際にはZIPファイルの解凍)が、現在のEclipseでは共有フォルダを使うようになっている。
具体的には、Windowsの場合には「C:\Users\ユーザ名\.p2」というフォルダだ。
この件については、Eclipseのpluginsフォルダのありかに詳述している。
理由は想像つくと思うが、同じようなバージョンのEclipseをいくつもインストールした場合に、ディスク領域を使うのを避けるためらしい(そしてインストールも早くなる)。
これがあるがために、現代のEclipseでは、いくつインストールしてもほとんどディスク消費が無い。.p2フォルダに共通部分が格納されているからだ。
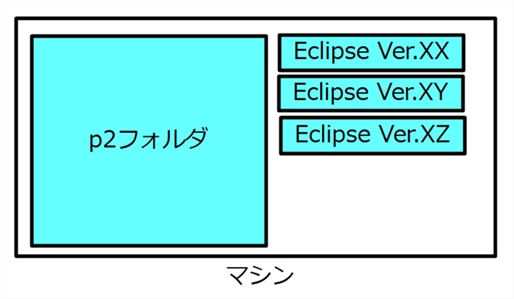
※ちなみにだが、こんな具合なので、既にインストール済のEclipseフォルダをまるごとコピーして新たなインストールを作成してもよい。実際にこれが必要になる場合もあるのだ。なぜなら、プラグイン追加したりアップデートしたりすると動かなくなることがある(あった)からだ。現在はその頻度は少ないと思われるが、予防措置を施しておくにこしたことはない。
インストールする
前置きが長くなったがインストールしてみよう。ダウンロードしたexeを実行する。
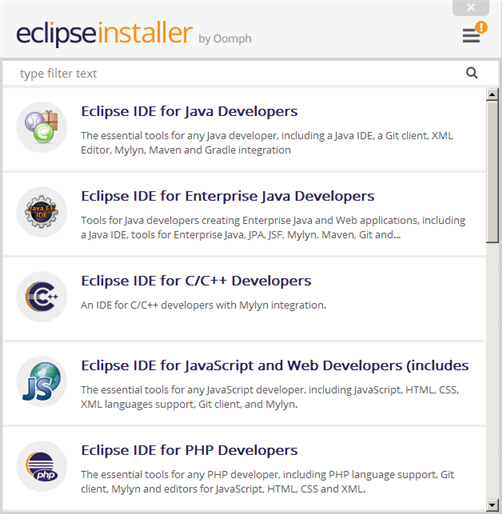
どんな開発をするのかによって、選択肢がいろいろある。単純に初心者でJava開発したいのなら、一番上を選べばよい。
基本は同じであり、あらかじめ「プラグインとして何が入っているか」の違いでしかない。例えば、Java開発であれば、JDTプラグインが入っており、C/C++ならCDT、PHPならPDTという具合である。
ただ、後からプラグインを探して入れるのも面倒なので、対象とする開発環境に即したものをインストールするべきではある。
以下でインストールフォルダとオプションを選択する。以下ではオプションを二つともOFFしている。インストールフォルダは適当でよい。後で変更するからだ。
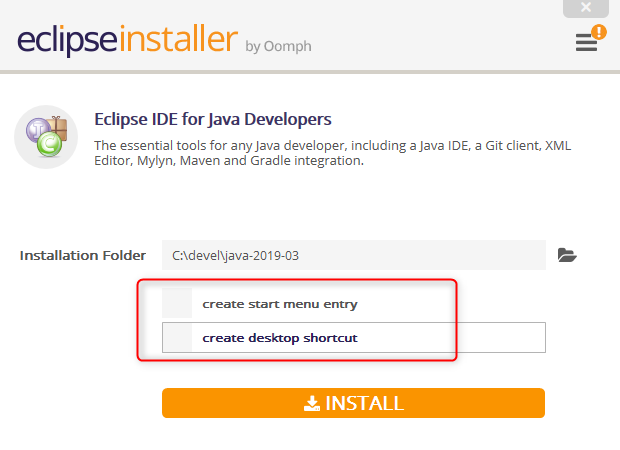
Acceptをクリックする
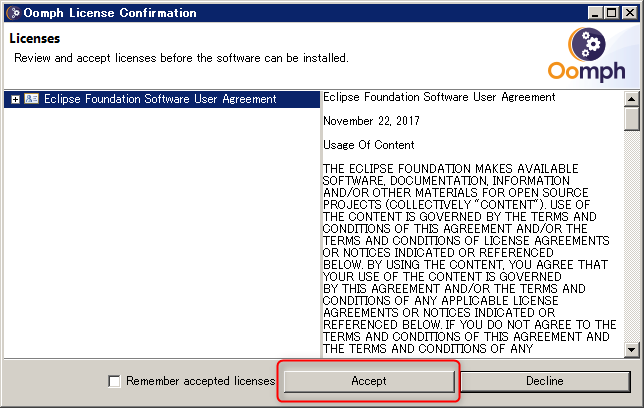
こんなものが出てきたら、チェックを入れて継続する。
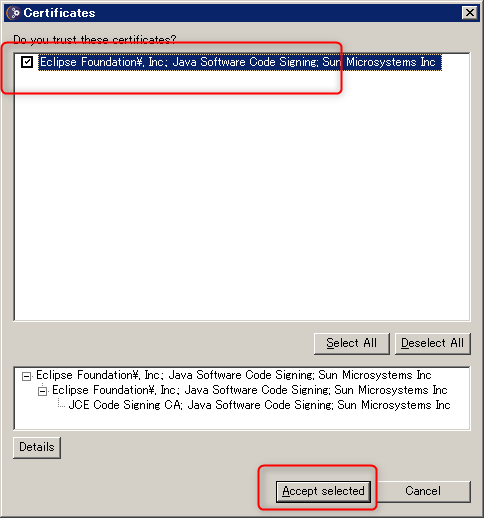
最後に、「起動するか?」と言ってくるが、起動しなくてよい。フォルダ位置を変更する。
インストール位置の変更と実行
インストーラに示した場所は、「C:\devel\java-2019-03」なのだが、実際にインストールされるのは、「C:\devel\java-2019-03\eclipse」になる。
どういうわけか指定されたフォルダではなく、その下にeclipseというフォルダが作成され、そこにインストールされてしまう。
名称変更し、場所を変えて「c:\devel\eclipse-2019-03」とでもする。
実行は単純に、その中のeclipse.exeを実行するだけである。つまり、「c:\devel\eclipse-2019-03\eclipse.exe」を起動すればよい。
必要であれば、eclipse.exeへのショートカットを作成すればいい。
実行すると、まずworkspaceを決めろと言われるのだが、これ以降は次回に説明する。
まとめ
- Eclipseはレジストリを使わない。いくつでも、どんなバージョンでも保持しておくことができる。「きちんと動く構成」をまるまるコピーしておくこともできる。
- Eclipseインストーラは、.p2フォルダに共通部分をインストールし、わずかな「特異部分」を指定フォルダの下のeclipseフォルダにインストールする。
- インストールされたフォルダはいくらでも移動や名称変更が可能。
- 単純にその中のeclipse.exeを起動すればよい。

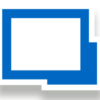


ディスカッション
コメント一覧
まだ、コメントがありません