AnyDeskの使い方(5.2対応)~表示画面と共に最もわかりやすく
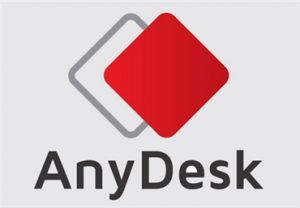
2022/11記:AnyDeskは現在推奨しない。リモートデスクトップまとめを参照されたい
概要
UltraViewerの使い方を書いたばかりだが、AnyDeskというものを見つけた。こちらの方が高速で安定しているように思われる。そして、こちらの方が有名なようだ。特徴としては。。。
- ユーザインターフェースが少々わかりにくい
TeamViewerやそのまるパクリのUltraViewerと異なり、それらに慣れている者にとっては、ユーザインターフェースが少々わかりにくいと思う。 - 多種類のOSに対応
しかし、UltraViewerと異なり、AnyDeskの方はWindowsだけではなく、Mac、Linux、Android、iOSにも対応しているとのことで、Windows以外のユーザにもうれしい。ちなみに、iPhoneを所有していないので、そちらのテストはしていない。 - 価格
基本的には無料ソフトだが、料金を支払えばより便利な機能が使えるようである。料金体系は、https://anydesk.com/ja/orderにあるが、価格としては最も安いもので一年間で79米ドルだから、月5,000円のTeamViewerに比較すれば、はるかに安い。–>修正:2019/5の時点で最低月額11ドルである。値上げしたのか? - 評判
AnyDeskの評判は良い方ではないだろうか。TeamViewerを捨てるために、いろいろと探し回ったが現在(2018/6)のところこれに優るものが無いように思う。 - ファイル転送
ファイル転送機能は無料版では使用できないようだ。しかし、ファイル転送の方法は他にいくらでもある(Dropboxとか)ので個人的には不便には思わない。–>最新バージョンではできるようになっている。
Windows版は窓の杜でも紹介されているので、ここからダウンロードすることにする。Windows以外は、https://anydesk.comに行けばよい。いつのまにか日本語対応になったようだ。
インストールせずに動作させる
AnyDeskでの接続の確立は、TeamViewerとは異なり、IDとパスワード方式ではなくIDのみである。デフォルトの状態では、パスワードはついていない。
パスワードが無い代わりに、「操作される側」にはその都度、「接続していいか?」という確認が表示される。
AnyDeskはインストールせずとも動作するので、とりあえず二つのパソコンにおいてAnyDesk.exeを起動する。両者とも以下のような画面が表示される。
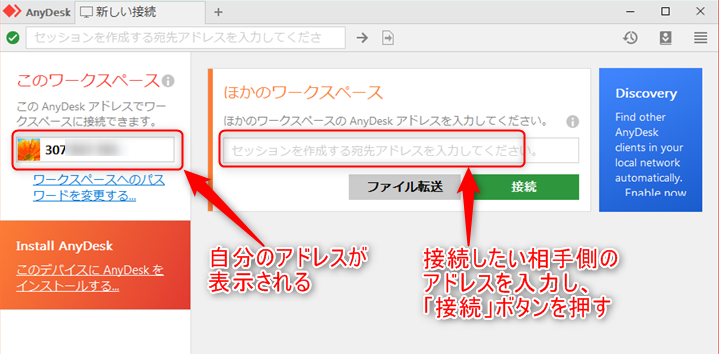
操作される側は、左の欄の番号を相手に伝え、操作する側は右の欄にその番号を入力する。すると、「される側」に次の確認ダイアログが出る。
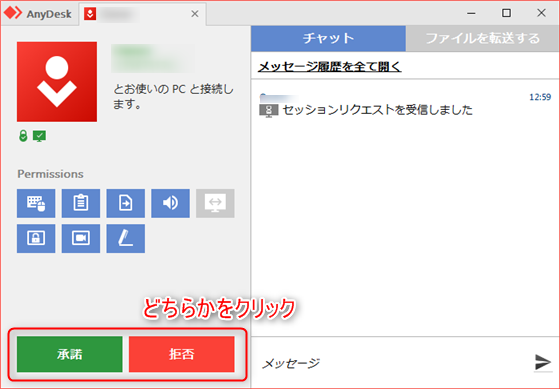
「承諾」をクリックすると、接続が確立するという具合だ。
※インストールせずに使う場合には、「パスワード」が設定できないので、常に上記の動作になる。「操作される側」が「承諾」ボタンを押さないと接続できない。
インストールし、無人アクセスする
今回の目的としては、無人アクセスなのだが、このためには当然インストールしなければならない。そして、パソコン起動と同時にAnyDeskが起動し「操作される側」が「承諾」をクリックしなくとも接続が確立して欲しい。そのためには、インストールした上でパスワードを設定する必要がある。
インストールする
「このデバイスにAnyDeskをインストールする」をクリックする。これ自体がインストールボタンとしては少々わかりにくいと思うのだが。。。
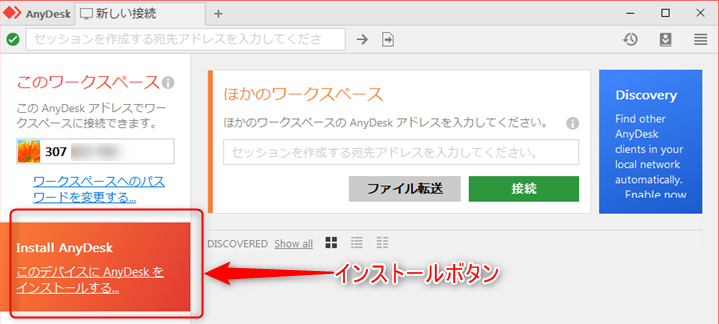
次はお好みで設定する。
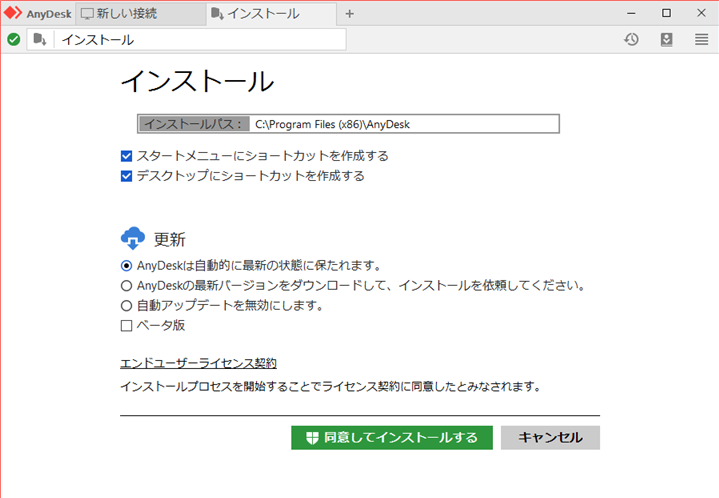
次の画面が出て、インストールは完了だ。特に、この画面で「エイリアス(後述)」や「パスワード」を設定しなくとも、後でいくらでも設定できるので気にしなくてもよい。
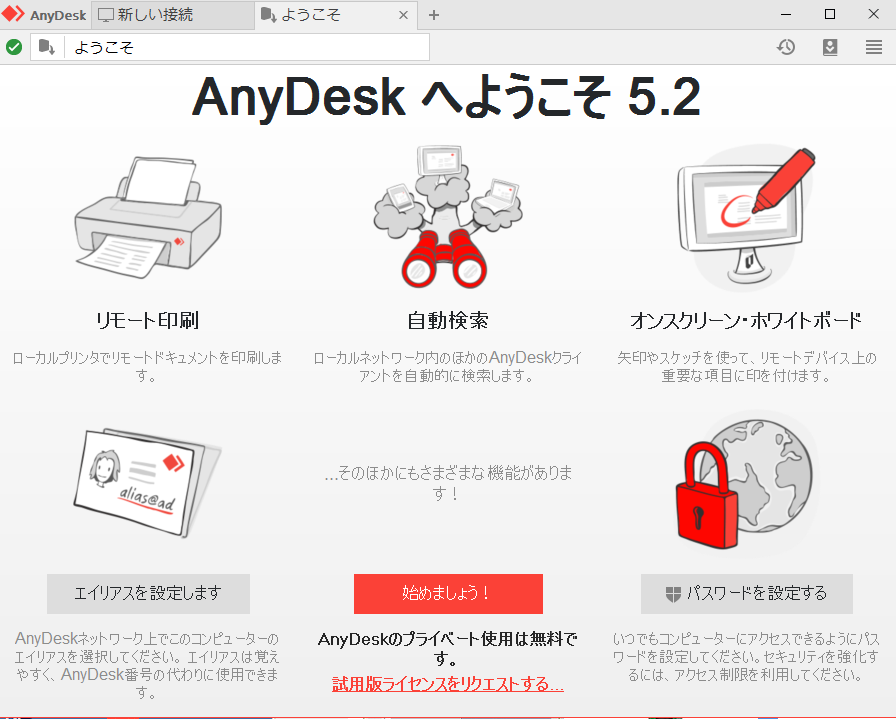
インストール完了で以下の状態になるようだ。
- AnyDeskアドレス(9桁の番号)が確定される。
- Windows起動と共にAnyDeskが起動する。
これだけだと「操作される側」としては、「AnyDeskを起動する」という手間が減った程度でしか無い。次はパスワードを設定する。
操作される側にパスワードを設定する
最初に説明したように、基本的には接続要求した場合には相手の了解を得なければ接続できないが、これでは無人でのリモートコントロールは難しい。そこでパスワードを設定する。
先の画面の「パスワードを設定する」をクリックしても良いが、右上のメニューからパスワードの設定・削除を行うことができる。
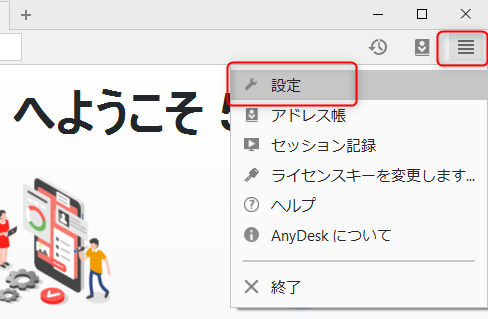
設定画面の「セキュリティ」タブにて、「無人アクセスを許可する」をクリックする。
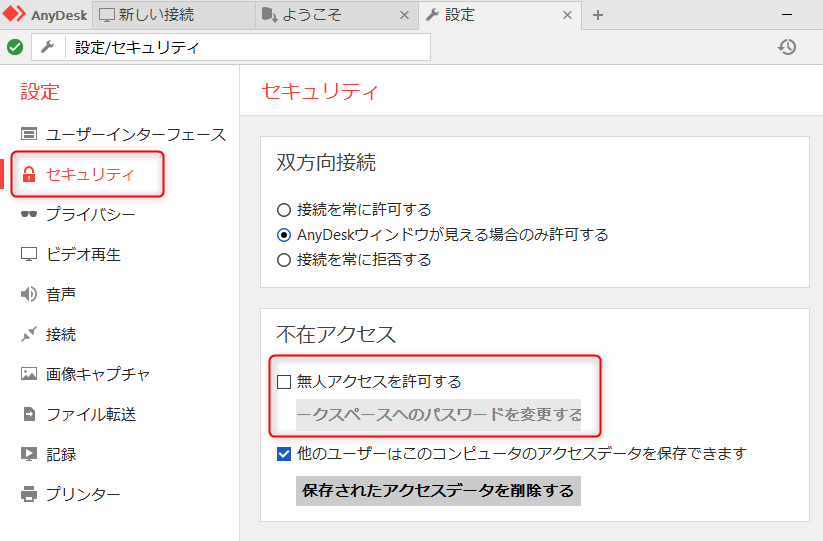
同じパスワードを二度入力する
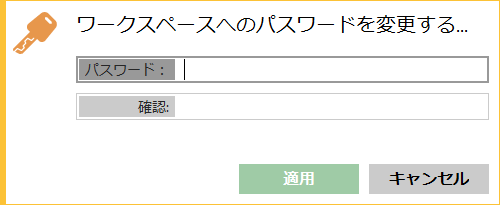
※ちなみに、パスワードを解除するには、チェックの入った「無人アクセスを許可する」をクリックするだけで良い。チェックがはずれてパスワード無しになる。
操作する側が、パスワード設定マシンに無人アクセス
「操作される側」にパスワードを設定したので、操作する側は「新しい接続」タブで、そのアドレスを入力する。
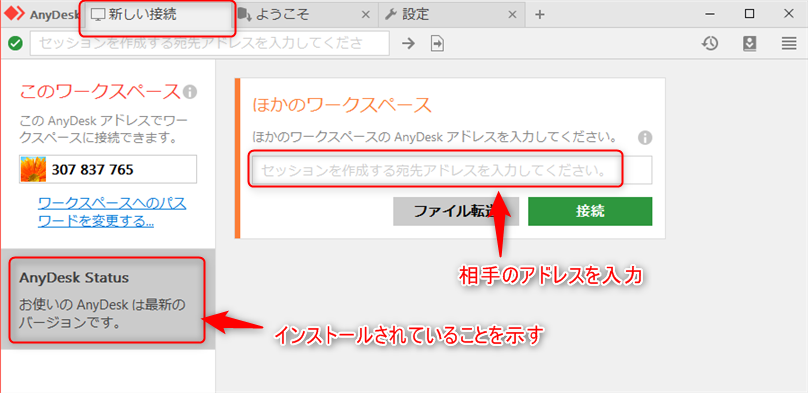
以下の画面になるので、パスワードを入力すればよい。お好みで「次回からは自動ログオンする」をチェックすれば、次回からパスワード入力が不要になる。
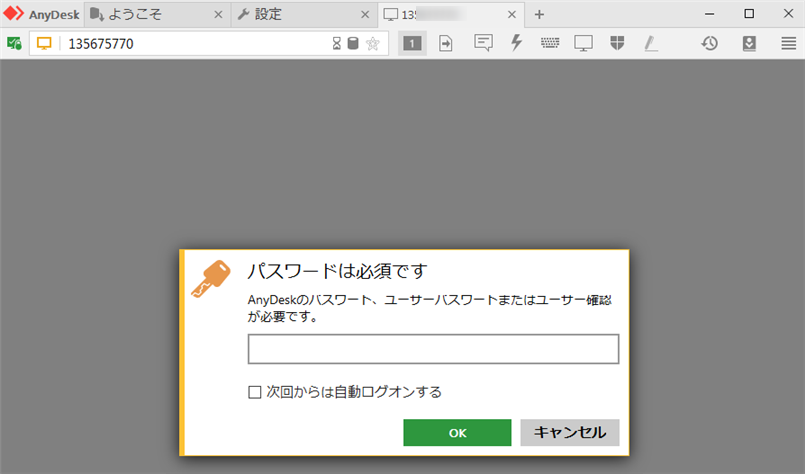
「操作される側」がモニタ無しあるいはOFFのマシン(ヘッドレス)の場合には、AnyDeskが接続できない場合がある。後述の「さらに便利に使うために」を参照して欲しい
エイリアスの設定と利用
エイリアスとは、要するにコンピュータに名前を付けられるということ。TeamViewer等では、9桁の番号でしか識別できないが、AnyDeskでは好きな名前をつけられる。そして「操作する側」は9桁の番号ではなく、この名前を入力すればよいので、接続が少々は楽になる。
ただし、条件があり、
- 全世界で唯一であること。既に誰かがつけた名前はつけられない。
- 名前の最後には必ず@adがつけられる。
※後で述べるように、Windows上でショートカットを作成してしまった方がより簡単である。特にエイリアスを取得する必要性は個人的には感じられず、実際のところ全く使用していない。後述の「さらに便利に使うために」を参照して欲しい
エイリアスの取得
エイリアスの取得は、インストール直後の画面でもできるのだが、パスワード設定と同様にその必要は無い。後から以下の手順で設定できる。
自マシンのアドレス部分を右クリックし、メニューの「エイリアスの選択」を選ぶ。
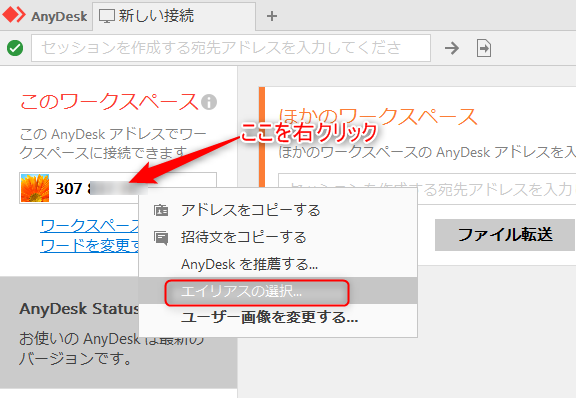
デフォルトでは、マシンの名前になるが、このspidermanは既に誰かがとっているようだ。適当に変更して登録ボタンを押す。
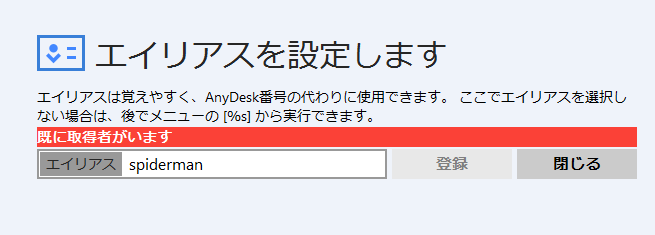
ただし、ここで仮にspidermanという名前を登録しても、使用可能な名前はspiderman@adになることに注意。
登録すると以下の画面になる。
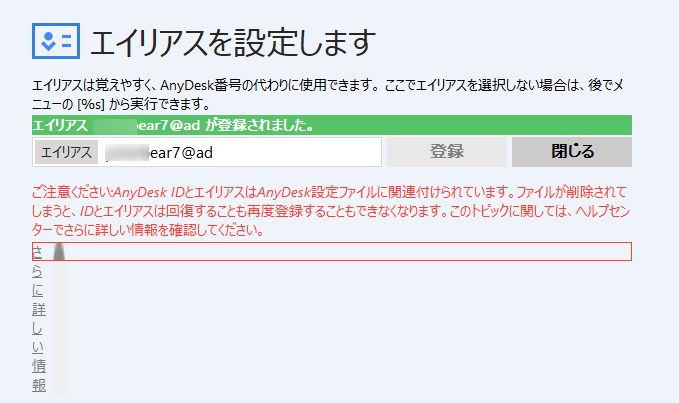
エイリアスを使って接続する
さて、エイリアスとパスワードを指定したPCを誰かに起動してもらい、それを操作することにするが、単純にアドレス(番号)の代わりに、エイリアス+@adという名前が使えるというだけのことだ。
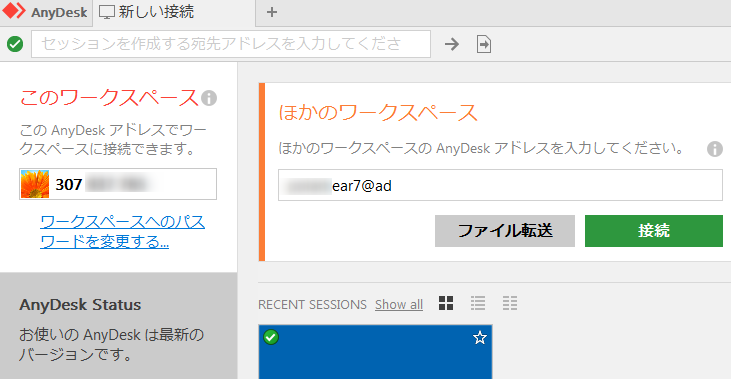
その他の動作は通常と同じである。
複数のマシンに同時に接続する
既に開いているAnyDeskのウインドウでは、一つの接続先しか扱えないようだ。複数のPCに同時にアクセスするには、以下のようにする。
タスクバーにあるAnyDeskのアイコンを右クリックし、「新しい接続」を選ぶ。あとは、これまでと全く同じことをすればよい。

ファイル転送
以前のバージョンでは、無料ではファイル転送できなかったはずなのだが、最新バージョンでは可能になっている。やり方としては以下だ。
操作画面の上の二つのボタンで操作画面(現在の画面)かファイル転送画面かを選択する。
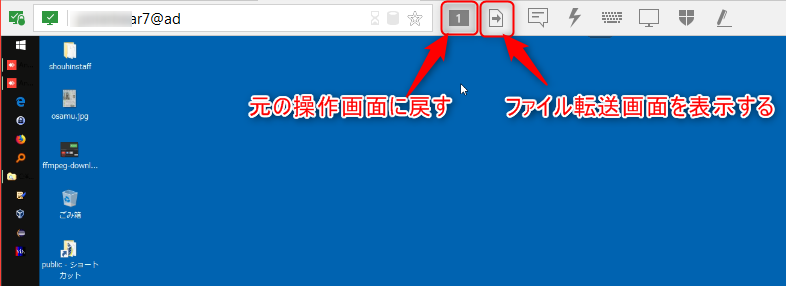
ファイル転送画面は以下のような具合だ。
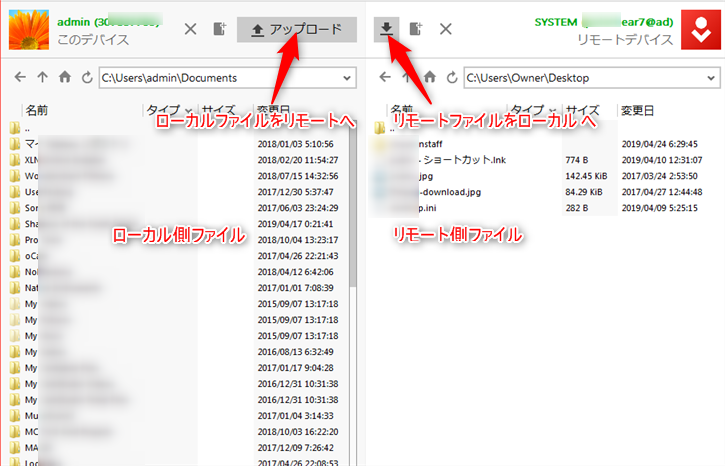
左側がローカル、右側がリモートになっているので、何らかのファイルを選択し、上の「アップロード」あるいは「ダウンロード」ボタンを押せばよい。
設定の変更いくつか
タスクバーにあるAnyDeskのアイコン右クリックでも、接続中のウインドウの右上のメニューからでも設定画面は表示できる。
タスクバーのAnyDeskのアイコン右クリックの「設定」

接続中ウインドウの右上メニューの「設定」
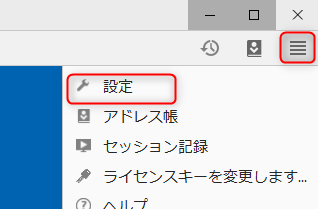
ここでは、これまでに説明した事項についての設定変更のみを見ていく。
エイリアスの代わりにAnyDesk番号を表示する
という設定があるが、エイリアスを指定した場合にしか意味はない。
デフォルトではOFFになっており、エイリアスを設定すると、番号の代わりにエイリアスが表示される。常に番号を表示させたければONにする。
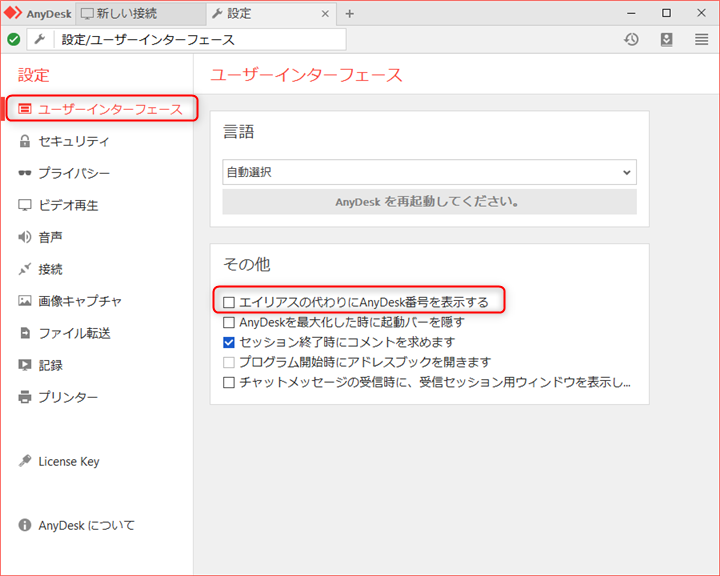
この設定に関わらず、「操作する側」からは番号でもエイリアスでもどちらでも接続可能。
パスワード設定について
パスワードの設定方法については、既に紹介した。
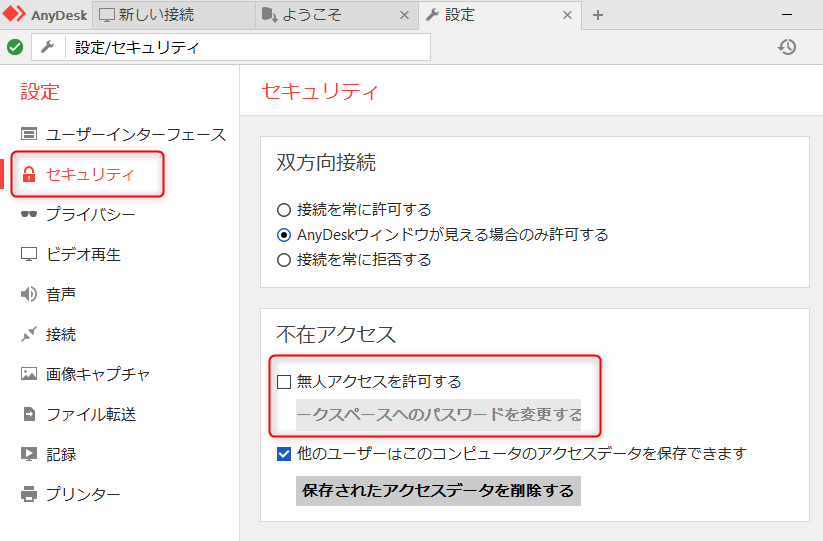
設定したい場合には、未チェック状態の「無人アクセスを許可する」をクリックしてパスワード入力し、消したい場合には、チェック状態の「無人アクセスを許可する」チェックをOFFにすればよい。
TeamViewerに慣れていると、この概念になかなか馴染めないのだが、「無人アクセス許可=設定パスワード」という概念になっている。つまり、TeamViewerのような「起動する都度のワンタイムパスワード」を操作側に伝え、それを入力してもらうといったやり方はサポートされていない。恒久的なパスワードを設定した場合は、それを伝える必要があるし、はずした場合は接続のたびに承認ダイアログが出る。
さら便利に使うために
AnyDeskをさらに便利に使うための方法を以下に記述している。
皆さんからのご意見と情報
===電脳60sさん~使用感
AnyDesk (無料版)のファイル転送はコピー&ペーストでやっています。ただし、ファイルサイズの制限などは不明です。他に次のような少々不便な動作があります。
1) 遅い通信回線では遅延が大きいため、かなりマッタリと操作をする必要がある。(TeamViwerより遅い。)
2) ホストとクライアントでキーボートの型式が異なる場合、日本語⇔英語の切り替えが連動しない。この場合、リモート側わは英語に設定し、ホスト側は手動でタスクバーの切り替えを行う事になります。(入力できるので、問題は大きくないですが。)
–>上述のように現在はファイル転送ができます。
===MAUIさん~モニタOFFだと使えない(解決策あり)
AnyDeskで 使えない状態があったので報告します。
無人アクセスの際、ディスプレイを接続して、画面表示しておかないと下記の状態になります。
パスワード入力後、セッション作成画面 に 「接続が確立されました。画像データをお待ちください。」の画面が表示されたままとなり、接続画面が表示されません。
ディスプレイの電源をOFFにしただけでも同じ状態となります。
デスクトップPCの場合や自作PCの場合にディスプレイの電源をOFFにして、外部から接続する場合に困ります。
–>私のところでは、モニタOFF状態でも問題ありませんでした。また、モニタOFF状態で接続し、再起動を指示して少し待った後に接続してみましたが、これも接続できます。これはWindowsどうしの場合ですが、Windows->CentOSのVNCサーバの場合、そもそもモニタは無関係なので、常に接続できます。
–>上述のように回避策があります。
===田中さん~同じくモニタOFFだと使えない(解決策あり)
自分も同じです。古いバージョンはモニター消えてても接続できましたが
最新版ですとモニターが消えてると接続できません。
常につけてないとないと接続できない仕様になった見たいです。
–>上述のように回避策があります。
===takaさん~OS起動時に自動起動させない方法はあるか
AnyDeskがスタートアップに登録されていて起動時から通知領域にアイコンが表示されています。
設定でOS起動時に起動しないよう設定をしたいのですが見当たらないです。自分のパソコンと接続ではなく多数の相手のパソコンとの接続なので、これを変更したいです。
どこからか設定できるでしょうか?
(相手はパソコン初心者なので、msconfigからの設定以外があればお願いします…)
–>マニュアルをざっと見てみた限りでは、そのような方法はありませんでした。
私が思いついたこととしては、
1. 例えば、Adavanced SystemCareにスタートアップマネージャーというのがありますが、そこからOFFしてもらう。他にも、自動起動をON/OFFするこの種のツールはあると思います。
2. AnyDeskをアンインストールして、必要な時にだけAnyDesk.exeを起動してもらう。単純にAnyDesk.exeをダブルクリックしてもらい、後は接続があったら「承諾」ボタンを押してもらうだけだと思います。
===aiさん~エイリアスを後から設定する方法
AnyDesk番号を右クリックして「エイリアスを選択」で変更できましたよ
–>ありがとうございました。
===北海ヒグマさん~OS起動時に自動起動させない方法
OS起動時に起動しないよう設定する方法。(PC:windows10の場合)
1.スタートアップに登録されている場合は以下のスタートアップに登録されている場合は登録されている”AnyDeskへのショートカット”を削除(両方にある場合もある)
C:\ProgramData\Microsoft\Windows\Start Menu\Programs\Startup
C:\Users\ユーザ名\AppData\Roaming\Microsoft\Windows\Start Menu\Programs\Startup
2.さらにスタートから”コンピューターの管理→サービスとアプリケーション→サービス”と進み、「AnyDesk Service」を”手動”に切り替える。
以上でどうでしょうか。
–>ありがとうございました。

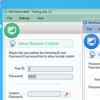
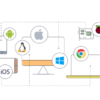



ディスカッション
コメント一覧
AnyDesk (無料版)のファイル転送はコピー&ペーストでやっています。ただし、ファイルサイズの制限などは不明です。他に次のような少々不便な動作があります。
1) 遅い通信回線では遅延が大きいため、かなりマッタリと操作をする必要がある。(TeamViwerより遅い。)
2) ホストとクライアントでキーボートの型式が異なる場合、日本語⇔英語の切り替えが連動しない。この場合、リモート側わは英語に設定し、ホスト側は手動でタスクバーの切り替えを行う事になります。(入力できるので、問題は大きくないですが。)
ありがとうございます。ご意見として追加しました。
AnyDeskで 使えない状態があったので報告します。
無人アクセスの際、ディスプレイを接続して、画面表示しておかないと下記の状態になります。
パスワード入力後、セッション作成画面 に 「接続が確立されました。画像データをお待ちください。」の画面が表示されたままとなり、接続画面が表示されません。
ディスプレイの電源をOFFにしただけでも同じ状態となります。
デスクトップPCの場合や自作PCの場合にディスプレイの電源をOFFにして、外部から接続する場合に困ります。
ご意見として追加しました。
しかし、マジですか?やってみたことがありませんでした。
後で確認してみます。
ありがとうございます。
自分も同じです。古いバージョンはモニター消えてても接続できましたが
最新版ですとモニターが消えてると接続できません。
常につけてないとないと接続できない仕様になった見たいです。
同じ症状が出て検索したら皆さまそうなっているのですね。ファイル転送は使えました。
私は、以下のようにHDMIキャプチャを使って擬似的にモニター接続したかのように接続し回避しています。
HDMI – HDMIキャプチャ – USB
AnyDesk内で音声会話をするには何処をどのように設定して
どのように使えば良いのか教えてください。
「音声会話ができる」と、どこかに記述があるのですか?見たことがありませんが。
たしかにメニューには「音声送受信」という項目がありますが、英語を見てみると「Transmit sound:
This option allows you to set whether you would like to hear the sound from the remote desk.」とあり、この意味としては、「リモートデスクトップの音を聞く」ということです。会話ができるという意味ではありません。日本語訳の間違いですね。
私も会話が出来ないのでSkypeも立ち上げて使っています。
マイクとスピーカーの設定辺りを変更してパソコンの設定で会話が出来る様にすることは出来ませんか?
会話が出来れば最高に良いんだけどな~
ご報告ありがとうございます。
しかし、マジのようですね、ちょっとこれは調べてみないと。。。
>私も会話が出来ないのでSkypeも立ち上げて使っています。
>マイクとスピーカーの設定辺りを変更してパソコンの設定で会話が出来る様にすることは出来ませんか?
>会話が出来れば最高に良いんだけどな~
向こうの声はマイクで拾えるでしょうけれども、こちらの声を送る方法が無いように思うんですが。。。
AnyDeskがスタートアップに登録されていて起動時から通知領域にアイコンが表示されています。
設定でOS起動時に起動しないよう設定をしたいのですが見当たらないです。
自分のパソコンと接続ではなく多数の相手のパソコンとの接続なので、これを変更したいです。
どこからか設定できるでしょうか?
(相手はパソコン初心者なので、msconfigからの設定以外があればお願いします…)
OS起動時に起動しないよう設定する方法。(PC:windows10の場合)
1.スタートアップに登録されている場合は以下のスタートアップに登録されている場合は登録されている”AnyDeskへのショートカット”を削除(両方にある場合もある)
C:\ProgramData\Microsoft\Windows\Start Menu\Programs\Startup
C:\Users\ユーザ名\AppData\Roaming\Microsoft\Windows\Start Menu\Programs\Startup
2.さらにスタートから”コンピューターの管理→サービスとアプリケーション→サービス”と進み、「AnyDesk Service」を”手動”に切り替える。
以上でどうでしょうか。
マニュアルをざっと見てみた限りでは、そのような方法はありませんでした。
私が思いついたこととしては、
1. 例えば、Adavanced SystemCareにスタートアップマネージャーというのがありますが、そこからOFFしてもらう。他にも、自動起動をON/OFFするこの種のツールはあると思います。
2. AnyDeskをアンインストールして、必要な時にだけAnyDesk.exeを起動してもらう。単純にAnyDesk.exeをダブルクリックしてもらい、後は接続があったら「承諾」ボタンを押してもらうだけだと思います。
ありがとうございます。
こちらのサイトを参考にさせていただいております。
当方でもAnyDeskについていろいろ調べてはいるのですが、商用利用の判断基準と無料ライセンスだと商用ライセンスと違ってどのような機能制限があるのか知りたく、もしお分かりでしたらご回答をお願いできないでしょうか?
無料ライセンスでは複数同時接続が不可?だと思ったのですが、当方環境にて2台同時アクセスまでは問題なく接続できているので接続が不可なのはそれ以上のアクセスの場合でしょうか?
一応AnyDesk公式に、
・無料ラインセスと商用ライセンスの違いについて
・無料ライセンスを使用中にどのような使用方法で商用利用と判断されるか?
について問い合わせたものの、ビジネスで使用すれば商用です。無料ライセンスは私的な使用または購入前のテストでの使用するもの。との回答しか得られませんでした。
追記です。
商用利用の判断基準についてはTeamViewerのように商用利用と判断された場合、数秒でタイムアウトされたり使用できなくなることを懸念して判断基準があれば知っておきたいと思っております。
確実なところはわかりませんが、わかる範囲で調査した結果を以下に書きました。
https://www.gwtcenter.com/anydesk-free-license
ysugimura様
ありがとうございます。
拝見させていただきました。
やはり用途に関しての詳しい制約に関しては見当たらなそうな感じなのですね。
当方で機能に関しても全てを確認したわけではないのですが、無料版はアドレス帳機能が使えないことからLite版とほぼ同じかと思っております。
お早いご回答ありがとうございました。
今回質問させていただいた内容とは異なりますが、AnyDeskは外部に接続できるネットワークに繋がっている環境でなければ使用できないみたいですね。
既にご存知でしたらすみません。
おそらくは、AnyDesk側のサーバで接続先を制御しているでしょうから、LANだけでは無理かと思います。接続した後は直接のやりとりになるでしょうけれども。
ですから、TeamViewerと同じように会社の方針が変われば「商用利用だ」と言い出す可能性は十分あるとは思います。ただ、調査してみるとリモートデスクトップの種類はあまりに多く、その中でもAnyDeskは非常に安価な方かと思います。
なるほど。
確かにAnyDeskは安価な方なので、ひとまず無料ライセンスを使用して今後商用利用判断された時に備えようかと思います。
ありがとうございました。
インターネットの無い環境では使用できないのでしょうか?
AnyDeskのような「ルータ越え」を前提とするものはできません、おそらく。
別の方式のリモートデスクトップではできます。
詳細は以下です。
https://www.gwtcenter.com/how-to-choose-remote-desktop-software
AnyDeskを使おうと思い、インストールしましたが、
Macで使用出来ている人はいるのでしょうか?
離れている場所の、windows10にAnyDeskをインストールし
無人アクセスの設定をし、別の場所から、windowsでアクセスで問題なく接続も
操作も出来てるのに、
macで接続すると、接続は出来ますが、文字入力した瞬間にAnyDeskが落ちます。
どの文字でも落ちるので、接続後のキーボード操作は出来ませんね
いくらやっても落ちます。
同じOSどうしじゃないと、うまく動かないんでしょうかね。
やはり無料ソフトって事でしょうか。
残念です。
すでにご覧になっていないかもしれませんが…
Mac側AnyDesk画面の右上、キーボードのアイコンのところで、「1:1配列」を選択したら落ちなくなりました。
おそらくAnyDeskのバグではないでしょうか?
Macは一切使っていませんが、異機種間で使えてます。
Windows->CentOS(Linux)は文字入力に難がありますが、何とか使えます。
Windows->Android(Samsung以外)は普通に見れます。Samsung以外では操作ができませんが。
これは想像ですが、開発元ではMac->Windowsは接続できていると思います。
開発元の使っているマシンやOSバージョンではということです。
「すべての場合にデフォルトで対応せよ」というのは、この手のソフトでは酷な話かと思います。
AppleやMicrosoftが大した文書も出していないであろうところにアクセスしているのですから。
どうしてもという場合は、開発元に「これこれの組み合わせで使えない」と報告することです。
先方も喜ぶかと思います。
当方Mac catalinaを使用しています
2台のMacで接続は無事できるのですが
画面が一向にさわれません
こんな症状の方いらっしゃいますか?
当方、最近AnyDeskを導入したばかりで、不明点がありネット検索していたところこのページにたどり着きました。
不明点として
”設定→セキュリティ→他のユーザーはこのコンピューターのアクセスデータを保存できます”にチェックを入れた時の状況と、”設定→記録→セッション開始と同時に、セッション記録を開始します。”の差がイマイチ理解できません。
”他のユーザーはこのコンピューターのアクセスデータを保存できます”が有効になっていれば、”セッション開始と同時に、セッション記録を開始します”のチェックが外れていても記録が保存されるという認識で良いのでしょうか。
詳しい方、ご教授お願いします。
登録した接続先の削除方法を教えてください。
よろしくお願いいたします。
マルチディスプレイ設定は出来ますでしょうか?
教えて下さい。
宜しくお願い致します。