RealVNCの使い方、詳細手順
※2018・5・28:リモートデスクトップにまとめがあるのでそちらをご覧いただきたい。
VNCと名のつくものはどれも同じで、そのままインターネットを介しての接続はできないと思いこんでいたのだが、RealVNCは違っていた。RealVNCのみで、そのままインターネットの向こうにいるマシンに接続可能のようだ。
サイトはhttps://www.realvnc.comになる。
料金と概要
料金はhttps://manage.realvnc.com/en/pricingにある通り、以下の制限の中なら無料である。
- 最大5台のコンピュータ
- 最大3人のユーザ(この意味はまだ不明)
ここで「最大5台」という制限がされているのは、その仕組みにある。RealVNCの方式としては、TeamViewerのように「番号とパスワードを入力すれば、どのマシンにでも接続できる」と言ったものでは無いのだ。かなり制限があり、面倒な仕組みになっている。使えるようになるまでには、以下の手順が必要だ。
- 先のウェブサイトで自分のアカウントを登録する。メアドと自分で決めたパスワードになる。
- 操作される側のマシンにプログラム(Server)をダウンロードし、インストールし、実行する。先のアカウントでサインインする。
- さらに操作される側のマシン専用のパスワードを設定する。
- 操作する側のマシンにプログラム(Viewer)をダウンロードし、インストールし、実行する。先のアカウントでサインインする。
- すると、Viewerには「どのマシンに接続するか」その選択肢が表示されるので、それを選択する。
- 操作される側マシンに設定したパスワードを入力すると、接続する。
という面倒な仕組みである。つまり、
- RealVNCサイトでのアカウント作成が必要であり、操作する側される側のいずれにおいても、このアカウントでサインインしなければならない。
- 操作する側/される側のプログラムは別になっており、するかされるかの用途に応じてインストールしなければならない。
- アカウントのパスワードとは別に操作される側の専用のパスワードを設定しなければならず、する側はこのパスワードを入力しなければならない。
- ただし、操作する側は対象の番号などを入力する必要はなく、選択肢から選択すればよい。
ということになっている。もう少し簡単にならなかったのかと思うが、無料ユーザのための制限を設けたかったのであろう。
ただし、サポートするマシンは以下の通りで、広範囲がサポートされているのはうれしい。が、AndroidとiOSは無いようだ。
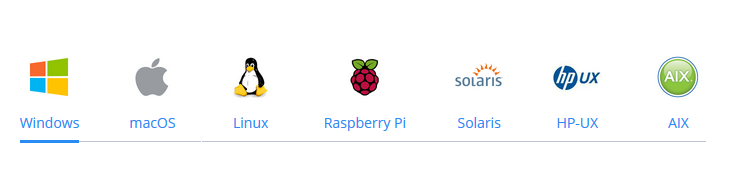
※2019/6追加:現在はAndroid用も出ているが、これはViewerのみになるようだ。つまり、AndroidからPC等のコントロールはできるが、PCからAndroidのコントロールはできない。
アカウントの登録
https://manage.realvnc.com/en/にいって、メアドと好きなパスワードを登録すればよい。
メアドを入力し、ロボットではないにチェックする。
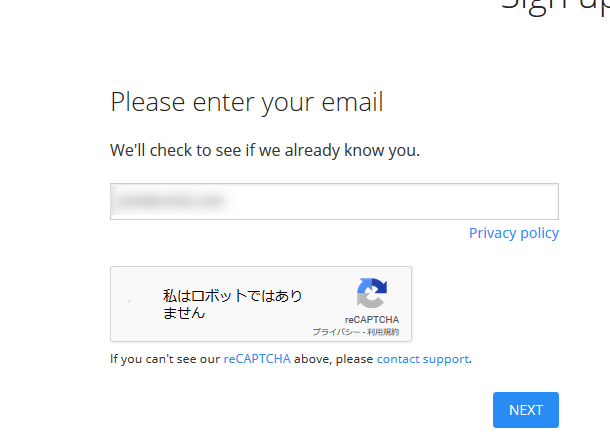
少なくとも以下を入力し、Sign Upをクリック
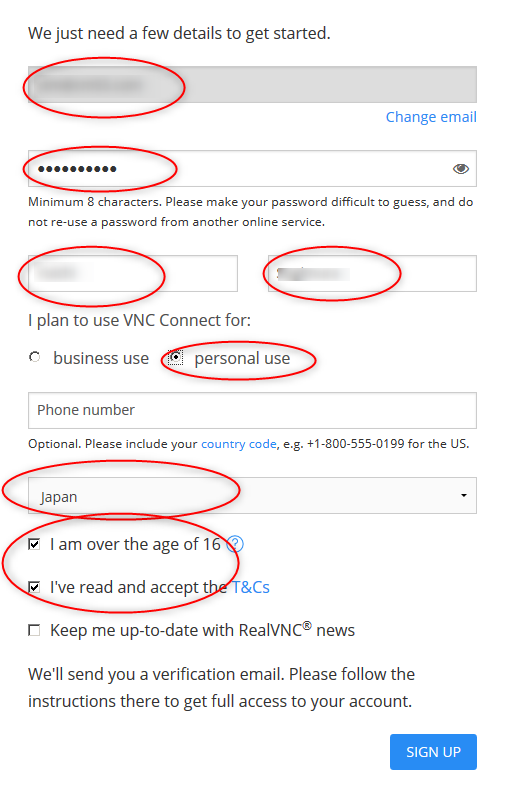
HOMEをアクティベートする。
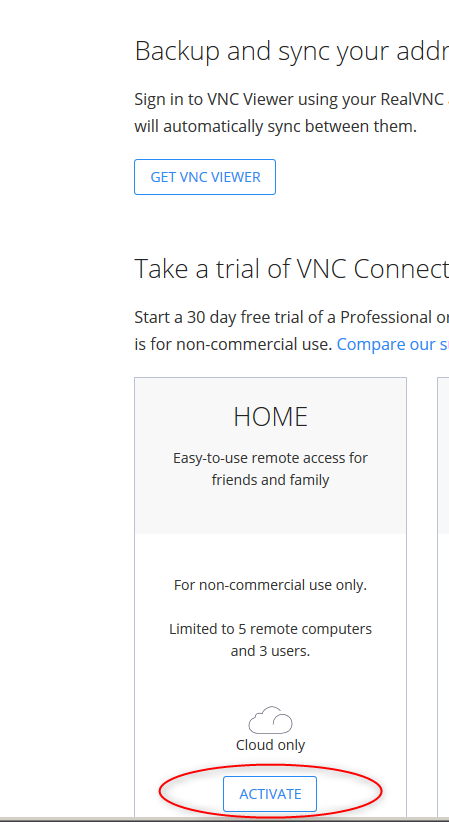
確認メールが来ているはずなので、VERIFY EMAILをクリックすること。
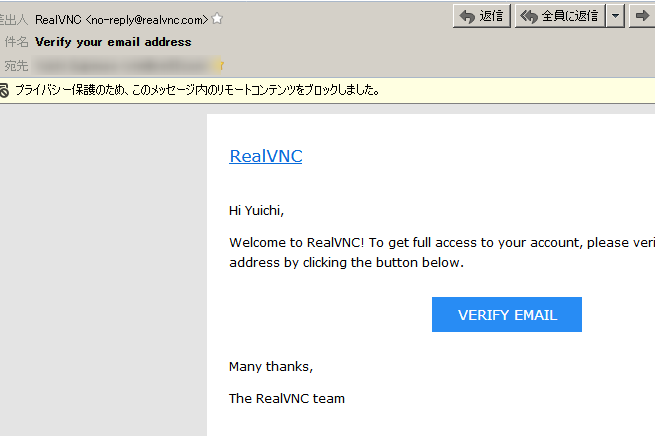
これでアカウントの登録は終了する。
操作される側(Server)のプログラムダウンロードとインストール
https://www.realvnc.com/en/connect/download/vnc/に行き、VNC Connectをダウンロードする。これは、VNC-Server*という名前になっているので、これをインストールする。
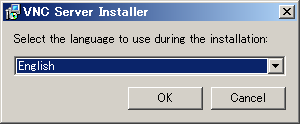
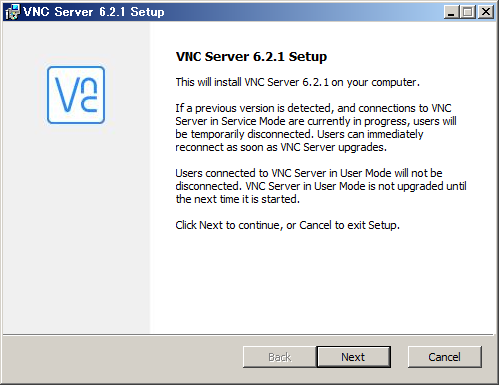
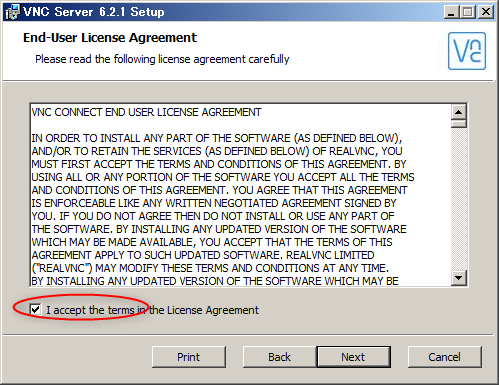
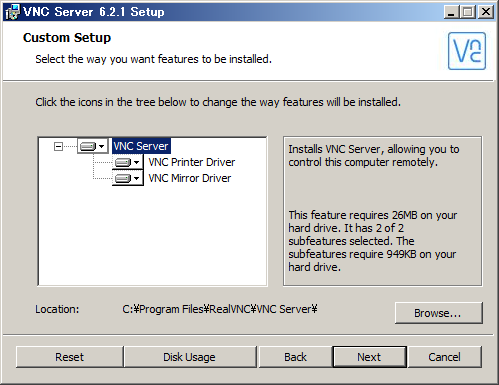
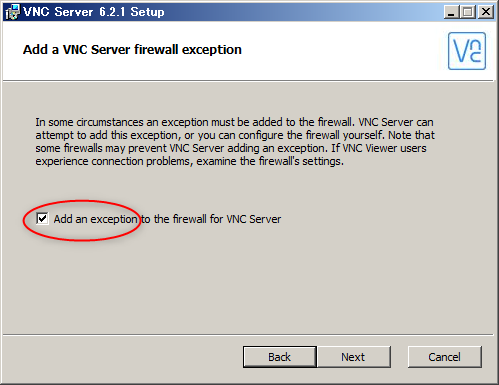
以下の画面は結構時間がかかる。焦らずに待つこと。
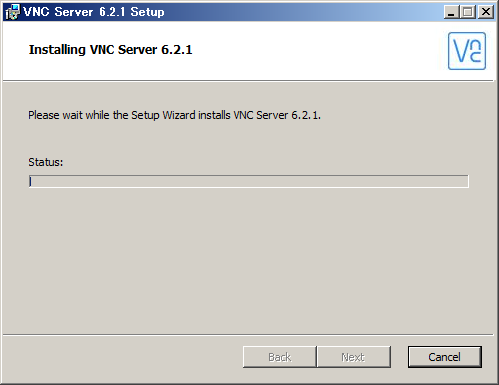
赤丸のチェックは、はずしても構わない。
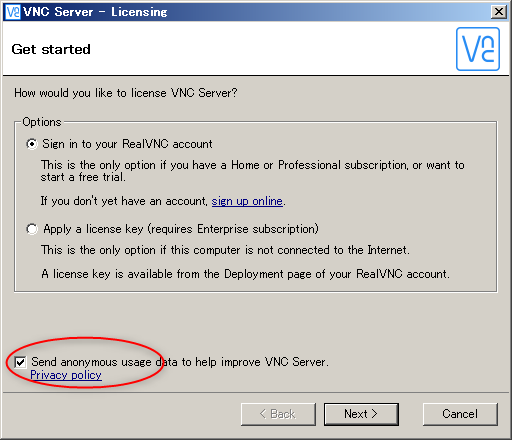
作成したアカウントでサインインする。
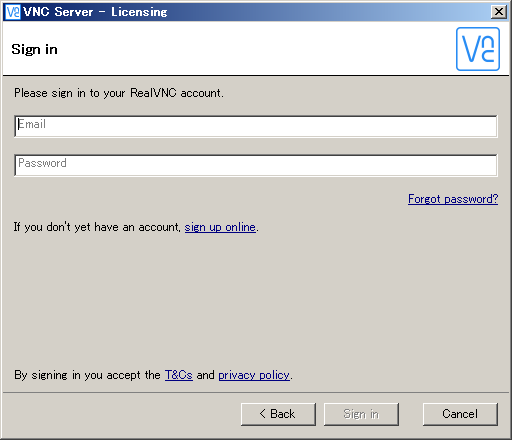
以下では、このマシン専用のパスワードを決める。
「アカウントと同じパスワードにはするな」という説明がある。同じにできるものかどうかは試していない。
ともあれ、このパスワードを「操作する側」にも後で入力する必要がある。
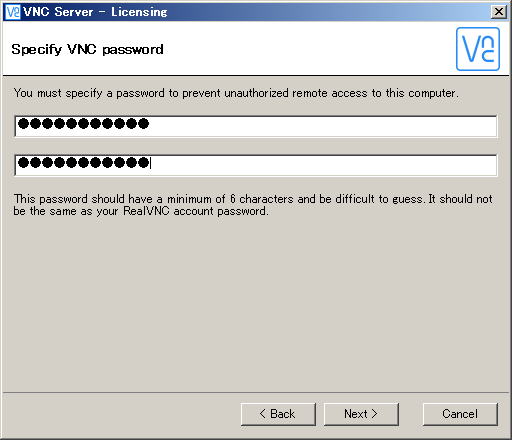
二つほどの画面を経てから次の画面になる。これが「操作される側(サーバ)」の起動したところだ。
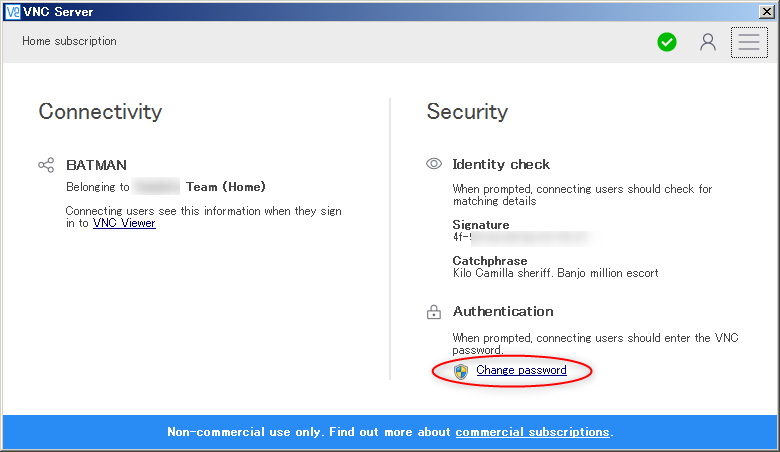
パスワードを変更したいときは、赤丸をクリックする。
操作する側(Viewer)のプログラムダウンロードとインストール
https://www.realvnc.com/en/connect/download/viewer/にてVnc Viewerをダウンロードする。これは、VNC-Viewer*などという名前になっている。これをインストールする。
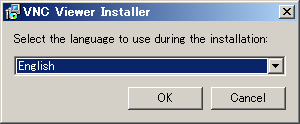
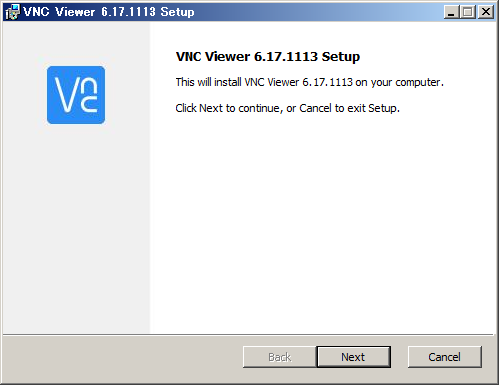
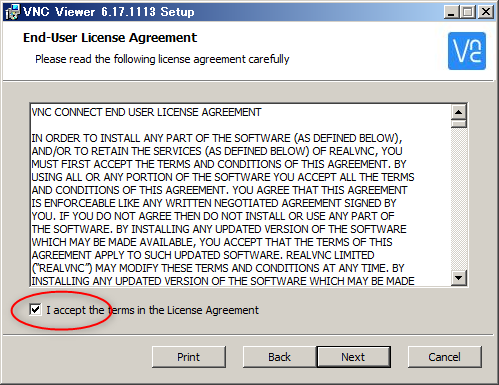
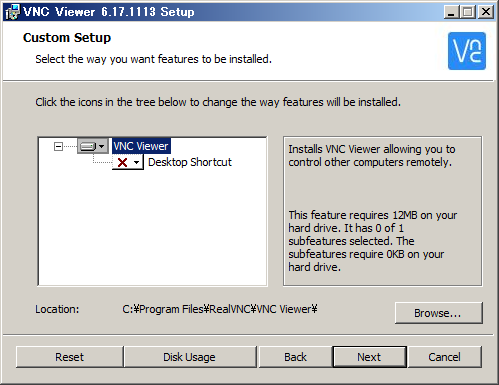
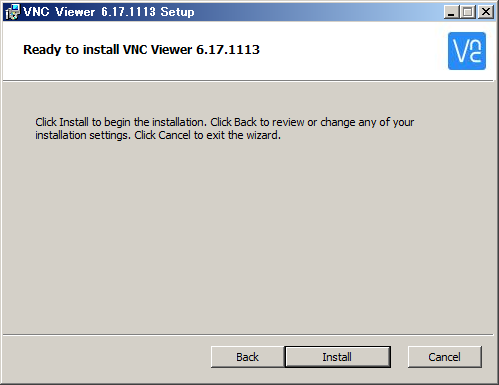
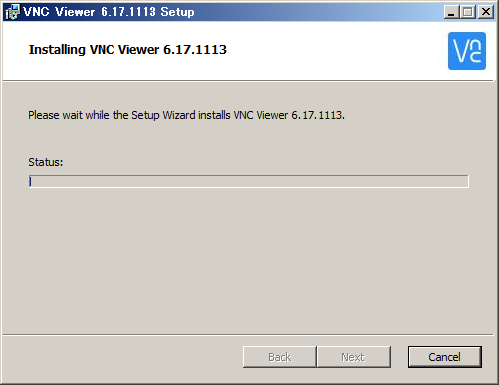
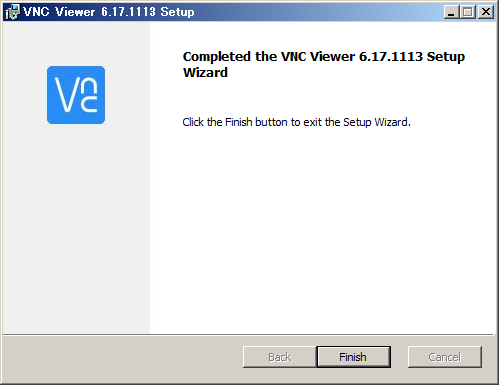
操作する側(Viewer)のインストーラはインストール終了すると消えてしまう。Windowsのスタートメニュー等からRealVNC>VNC Viewerを起動すること。
上の赤丸はお好みでチェック、下の「GOT IT」をクリックする。
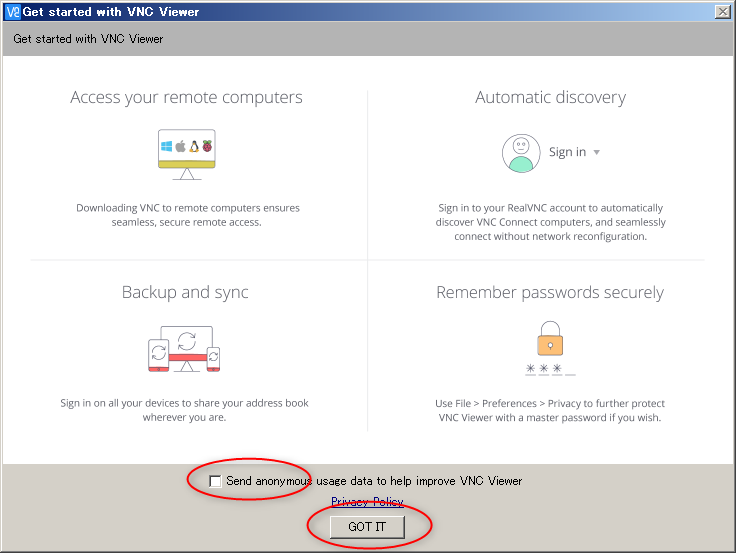
Sign Inをクリック
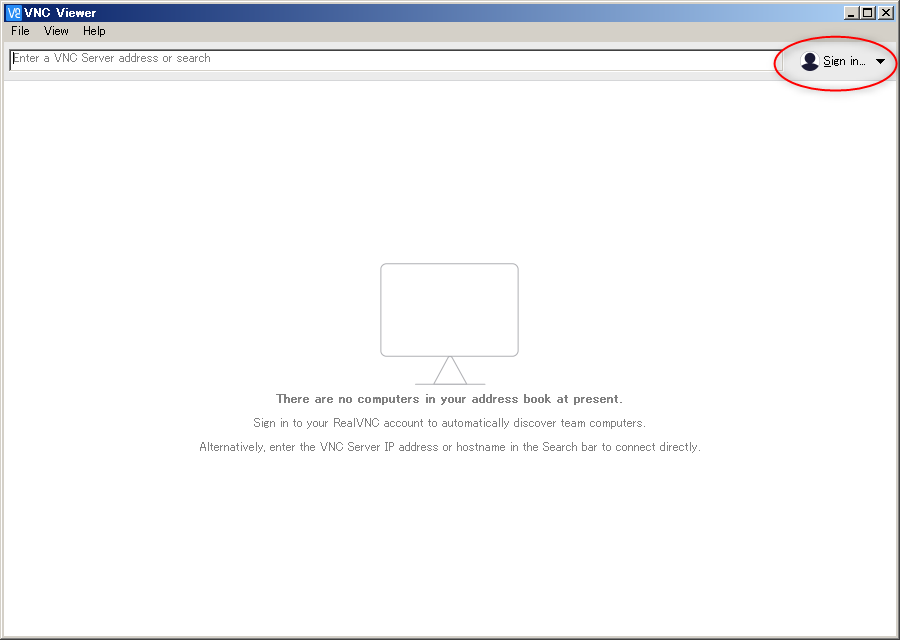
自分のアカウントを入力する
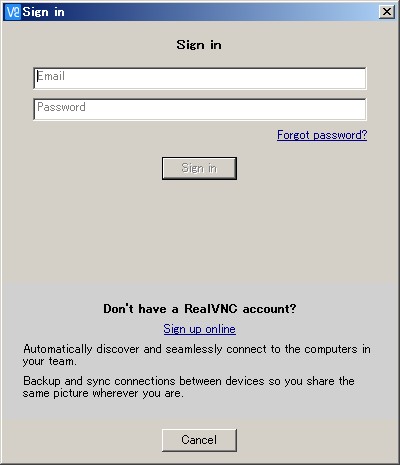
以下のように操作される側の一覧が出るのでいずれかをクリック。
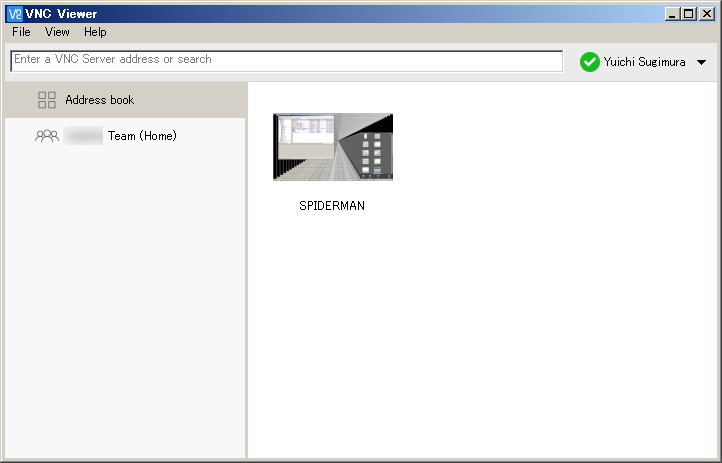
操作される側専用のパスワードを入力する。
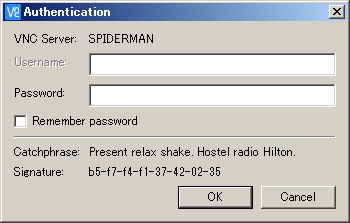
無事接続できる。
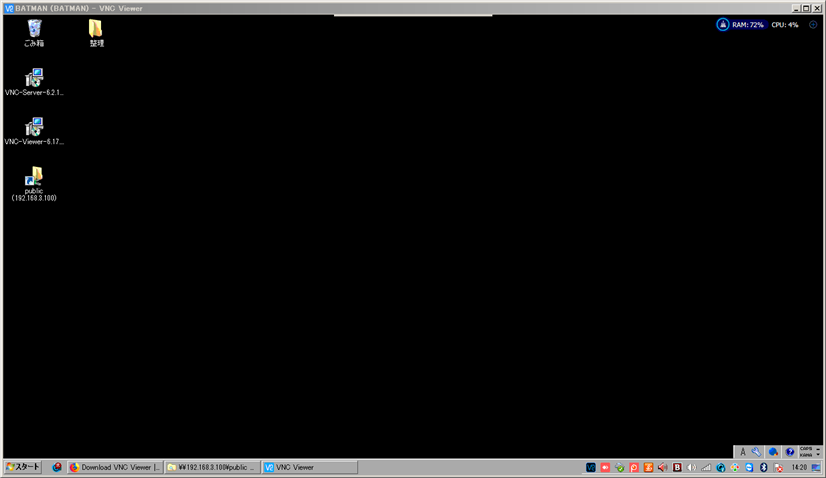
総評
いやー、めんどくさいことおびただしいのだが、しかし無料で提供してくれているのには感謝だ。
しかし、5台以上のあちこちに接続したい場合はどうするのだろうか?既存のものをいったん非登録にすれば良いのだろうか?
最大ユーザ数3というのは、いかなる意味なのだろう?今のところ同じ一つのアカウントでしか試していないのだが、複数アカウントにわたることができるという意味だろうか?
そこまではまだ探求していない。


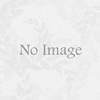



ディスカッション
コメント一覧
友人のパソコン画面を見ながら操作法をアドバイスできる方法を探していましたが、知識のない素人にはポート開放やIPアドレスの固定化など無理で諦めかけたとき、GMT Center様の記事に出会いその通りの手順で早速本日トライしました。
①操作される側のデスクトップPC(OSはWindows10Pro)にserverをインストール。②操作側のiPhoneにviewerをインストール。③iPhoneのモバイル回線からアクセスし無事デスクトップPCを操作できました。
これで私の家のデスクトップPCにViewerをインストールし、友人の家のMacにRealVNCのアカウントでserverをインストールすればインターネット上の友人の家のMacを操作できる目途がつきました。ありがとうございました。MacにはVNCサーバが内蔵されているという記事も多く、私の家のデスクトップPCにインストールしたviewerからアクセスできないものかもトライしてみます。Android、iOSは操作する側にはなれるのではないでしょうか?
Android、iOSですが、こちらではWindowsどうしでしか試していないのでわかりません。この記事を書いた当時はサポートに含まれていなかったと思います。今はどうなのかわかりません。
RealVNCは記事にもあるようにかなり面倒なので、もしWindowsどうしであれば、AnyDeskの方が簡単かと思いますので、こちらもお試しいただきたいものです。
https://www.gwtcenter.com/tag/anydesk
本日早速、AnyDeskをインストールしリモート接続できました。
ありがとうございました。