Tailscaleの使い方、その4:Windows共有してみる
VPNまとめを参照されたい。
Tailscaleの使い方、その3の続きである。
次に目的1を追求してみる。そもそものVPNの目的は、遠く離れた機器どうしが、あたかもLAN内にいるかのように安全にアクセスできることだった。
これをテストするやり方は、本当に様々で、例えば、ソフト開発者が使うような、安全性の低いtelnetやftpを使うこともできる。これらは昔は良く使われていたのだが、ネットを流れるデータが全く暗号化されていないので、現在はほぼ使われていない。が、VPNを介せば完全に暗号化されるので、これらの簡単なソフトの出番になる。
しかし、一般の方には無関係なので、ここではWindows共有を外部からアクセスすることを考えてみる。
例えば、オフィスなどでは、一つのマシンに皆が使うファイルを格納しておき、それを「共有」させる。すると、各自のパソコンからその同じ場所が見えるようになり、読み書きができるようになる。ただ、このやり方は小規模な場合にのみ有効である。大規模で多数のファイルを格納するようになると、「他人が使っているファイルを消してしまった、上書きしてしまった」など、必ずトラブルが起こるので推奨できない。
Windows共有を作る
自宅に据え置きのWindowsパソコンの中に共有フォルダを作成する。これは、認証など不要でLAN内の機器から自由にアクセスできるものとする。
これは最も簡単なWindows共有設定方法に説明している。
こうすると、LAN内の機器からは自由にアクセスできるし、かつ、VPNに接続していれば、そのVPN内の機器からも自由にアクセスできる。
このフォルダをpublicという名前にし、適当に動画ファイルを格納しておく。
以下に示すように、私の環境では、このパソコンのVPN上のIPアドレスは100.73.0.76となっている。
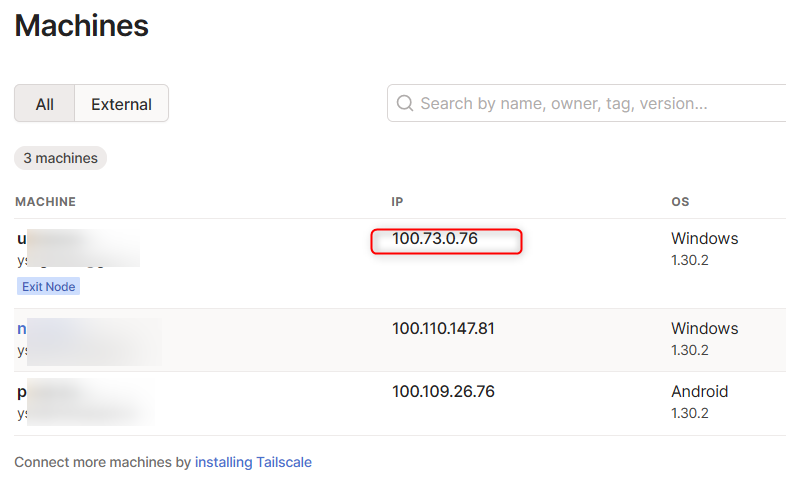
外出先から自宅のWindows共有にアクセスする
ノートパソコン(Windows)を外に持っていって、自宅の据え置きパソコンの共有にアクセスする。
このテストを行うためにわざわざ外出する必要はない。自宅は「ぷらら」で接続しており、家庭内LANを形成しているが、ノートパソコンをそこから切り離し、mineoと契約しているスマフォのテザリングでネットにアクセスすればよい。これで、あたかも外出したかのような環境になる。
ノートパソコンのデスクトップを右クリックし、新規作成>ショートカットを選択する。
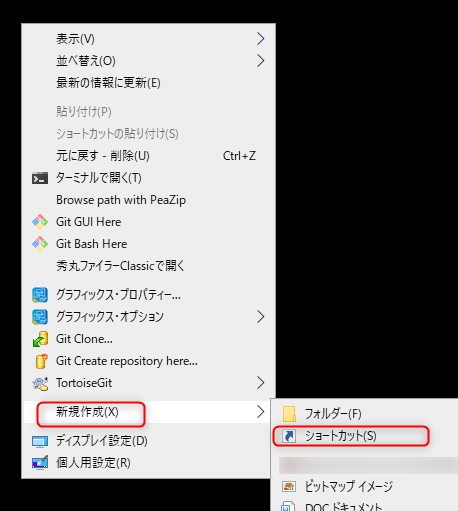
「\100.73.0.76\public」と入力する。適当な名前を入力して完了する。
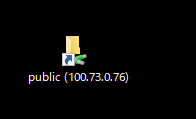
こんなアイコンができるので、これをダブルクリックする。以下のようにエクスプローラで表示される。
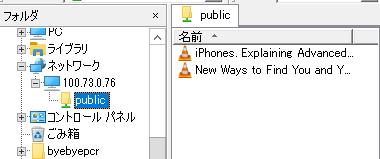
動画の一つをダブルクリックすると、普通に視聴できる。
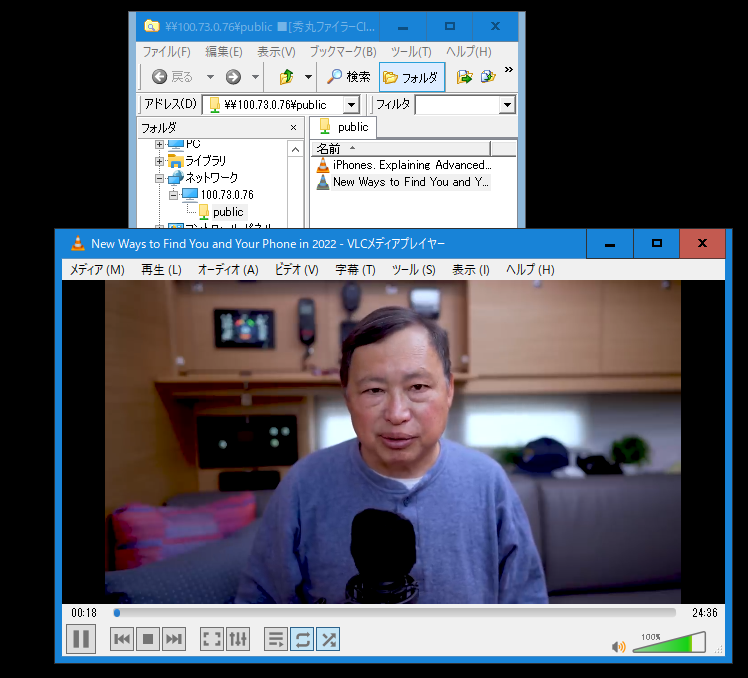
まとめ
遠隔であってもVPNによって、あたかもLAN内にいるかのような環境になると、セキュリティを考慮せずに他の機器とのあいだで様々なことができる。上記はあくまでも一例である。
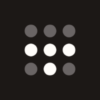
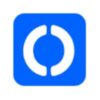
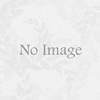


ディスカッション
コメント一覧
まだ、コメントがありません