serposcopeの使い方1
serposcopeについての全投稿は/tag/serposcopeにあるので参照されたい
Serposcopeは何をしてくれるのか?
登録したキーワードについて、おそらくだが実際にGoogle検索を行い、対象とするサイトが何位になっているかを調べてくれるツール。例えば、このサイトであれば、Java, Eclipse, Gradle, GWT等のキーワードでググってみて、www.gwtcenter.comが何位になっているかを調べてくれる。
これを毎日定時に自動的に行ってくれてその履歴を保持してくれるので、SEO対策の効果がわかるというわけ。ただし、当然だがいわゆる検索ボリューム等は一切わからない。普通にググっても検索ボリュームはわからないのと同様である。
どのようなキーワードをターゲットとするかは、別途調べなければならない。Serposcopeはあくまでも順位を調べてくれるだけ。
したがって、登録キーワードで自分のサイトが何位になっているかを調べていくのにのみ有用だが、もちろんライバルとするサイトがもしあれば、それを対象してしまってもよい。選択したキーワードで自分のサイト、ライバルのサイトの比較ができるはず。
ところで、Serposcopeの読み方だが、「サーポスコープ」と思われる。
Serposcopeの仕組み
Serposcopeは通常のアプリケーションとは異なり、コンピュータにインストールし、使うときにそれを起動するというものではない。基本的にウェブサーバであり、ブラウザからそのサーバに接続し、ブラウザ上で操作を行うようになっている。
つまり、マシンがONのときには、常にサーバとして起動している必要がある。使うときにだけ起動しても良いのだが、しかし、「毎日定時に自動的に順位を収集する」ためには、常時起動している方が望ましいし、マシン自体も常時ONであることが望ましい。指定時刻にマシンOFFの場合、ONになったときにそれを行ってくれるという機能は無いらしい。
Windowsへのインストール
Serposcopeはオープンソースソフトであり、serposcopeのサイトから無料でダウンロードでき、無料で使用できる。
注意が必要な点としては、これはJava8のアプリケーションであること。Serposcopeのインストーラは、Javaがインストールされていないと自動的にインストールするようだが、あらかじめJava8以降をインストールしておいた方がよいだろう。
Windowsの場合には、自動的にWindows起動時のスタートアップ登録がされ、タスクバーにアイコンが表示される。これを右クリックすることで、設定等を行うことができる。
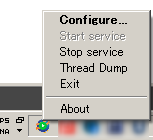
起動したのであれば、http://localhost:7134/にアクセスすればよい。
Linuxへのインストールと設定
自マシンのWindowsへのインストールは簡単なのだが、しかし、基本的にはつけっぱなしにしておかねばならない点と、遠隔の人間と共用することはできない。
VPSサーバをネットワーク上に借りているので、そこにインストールすることを考えてみる。OSはCentOS-6.5になる。基本的には、先のダウンロードサイトから「jar (Mac, other Linux…)」のjarファイルをダウンロードし、それを起動しっぱなしにしておけばよい。
ただし、検索キーワードが多い場合には、データベースをMySQLにした方が良いようだ。デフォルトのデータベースはH2になっており、これは大量のデータには耐えられない(経験あり)ので、当然変更した方がよい。またログファイルの場所も変更する。
mysqlデータベースを作成する
これはserposcopeとして作成
create database serposcope default character set utf8;
コンフィグファイルを作成
/etc/serposcope.confとして以下を作成。
/var/log/serposcope下にログを書き込み、MySQLデータベースserposcope、ユーザroot、パスワードrootの場合。
serposcope.logdir=/var/log/serposcope
serposcope.db.url=jdbc:mysql://localhost/serposcope?user=root&password=root&allowMultiQueries=true
起動時にコンフィグファイルの場所を指定する
java -Dserposcope.conf=/etc/serposcope.conf -jar serposcope-2.8.0.jar
ポートの解放
とりあえず、外部からアクセスできるようにポート7134を解放する。
管理者の作成とログイン
ごく普通に自分のWindowsマシンにインストールして起動したのであれば、ブラウザでhttp://localhost:7134を表示すればよい。
外部サーバに置いたのであれば、そのポート7134を表示する。
初期画面は管理者の登録となっているので、これは必ず行っておく必要がある(でないと、誰かが管理者になってしまう)。
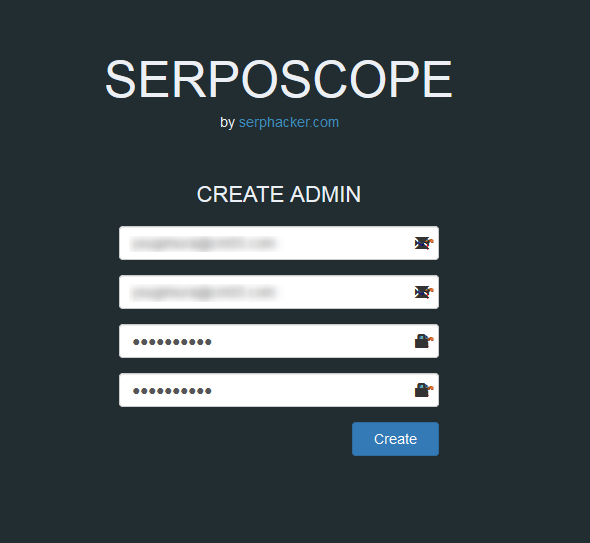
管理者を登録後に、普通のログイン画面が出るので、ここでログインする。
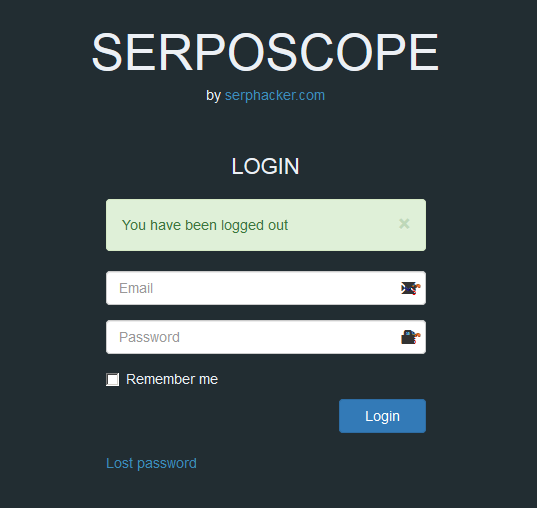

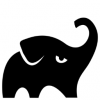


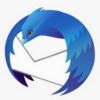


ディスカッション
コメント一覧
まだ、コメントがありません