KeePassを使ってブラウザ上のパスワードを管理、その1 KeePassのインストールと動作
※KeePassに関する全投稿は/tag/KeePassを参照されたい。
あまりに多くのウェブサイトに登録しており、それらのアカウント(ユーザ名・パスワード)を覚えられなくなってきた。実は、すべて同じパスワードにしていたのだが、もちろんこれはよろしくない。
ここでは、パスワードを管理するオープンソースソフトKeePassと、とりあえずFirefox上のアドオンを使って、Firefox上で表示するウェブサイトのアカウントの管理を行う。
これらを使用すると、すべてのウェブサイトでのアカウントとパスワードを覚えておいてくれて、そのウェブサイトを開けば、ほぼ自動的にユーザ名・パスワードを自動入力してくれる。もちろん、Firefox自体にもこのような機能はあるにはあるが、基本的にはFirefoxに覚えさせたままにしておくわけにはいかず、どこかに書き留める必要がある。
KeePassを使えば、そのデータベースを自由にバックアップすることもでき、マシン故障の際の心配もいらない。
対象としてはWindowsマシンだが、おそらくは他の環境でも同様と思われる。
KeePassとブラウザが連携する仕組みの概要
まず最初にKeePassをインストールするが、このソフトはブラウザのことは何も知らない。単にアカウント情報を覚えてくれるだけである。つまり、Windowsのアプリとして起動すると次のような画面が表示されるのだが、ここに何かを登録するのも、何かを取得するのもすべて手作業である。
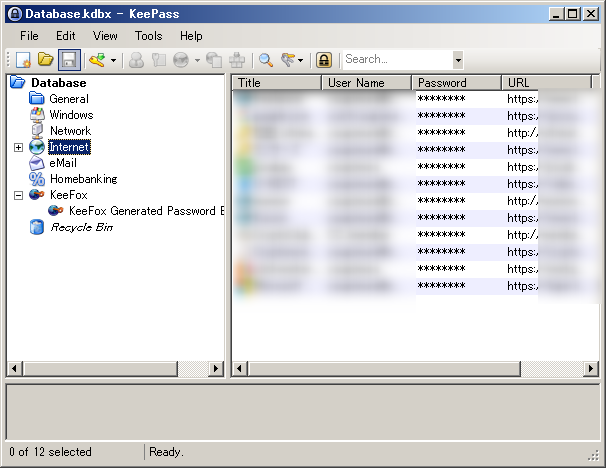
しかし、これを起動したまま、Firefox上のアドオンであるKeeを使うと、このアドオンがKeePassと勝手に通信し、アカウント情報が必要な場合はそれを自動で取得し、ブラウザ画面上にユーザ名・パスワードを自動入力してくれるという具合になる。
だから、Firefoxブラウザでのアカウント管理を行うには、この二つ、KeePassというWindowsアプリケーションと、KeeというFirefoxアドオンが必要になる。ちなみに、ChromeでもChrome用のアドオンを入れれば同様に動作するようだ。
KeePassのダウンロードとインストール
KeePassはオープンソースとして開発されており、KeePass Password Safeからダウンロードできる。現在の最新は2.38で、Windows用はGetting KeePass – Downloadsの左上をクリックすればいい。
以下、インストール手順を見てみる。
まず、日本語は用意されていないので英語のままとする。
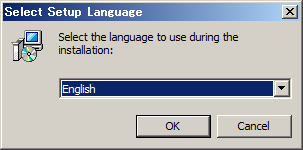
チェックを入れる
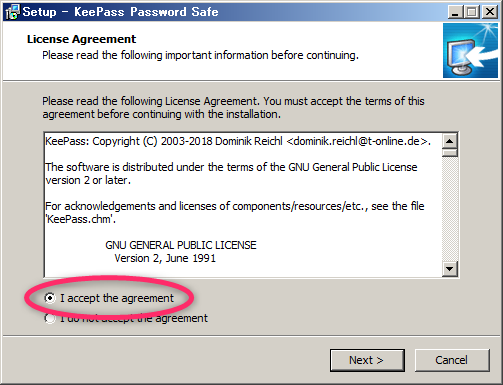
そのままで良いだろう
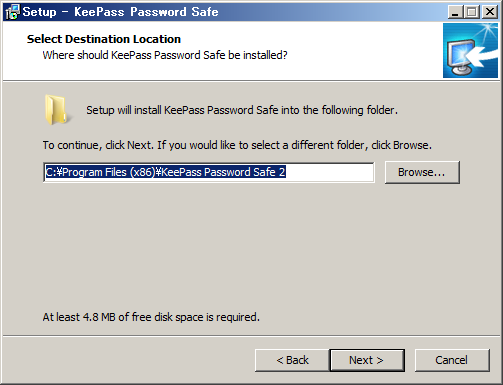
そのままで良いだろう
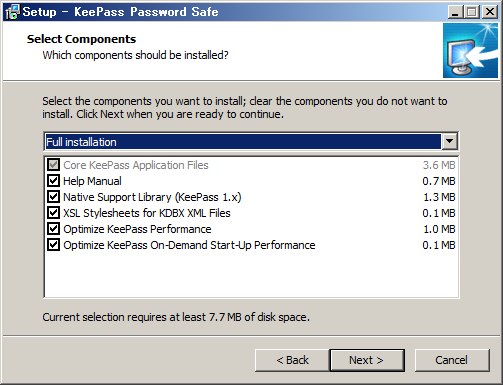
これもそのままで良い
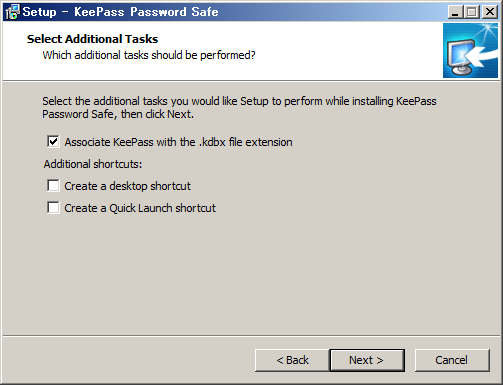
インストールする
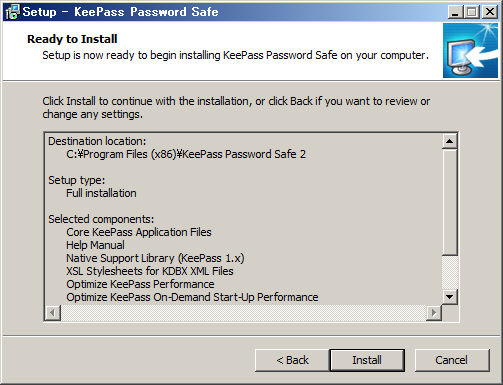
インストールが終了したら、引き続き起動する。
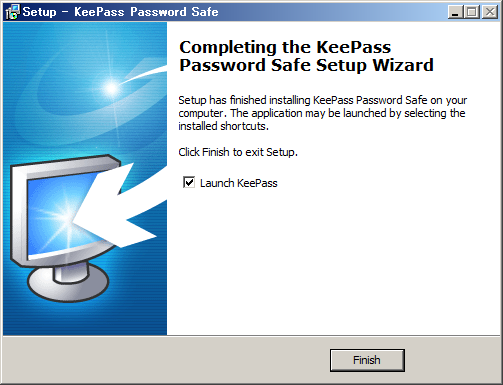
初回の起動
自動でアップデートチェックするかと聞いている。うざいという人は下を選択
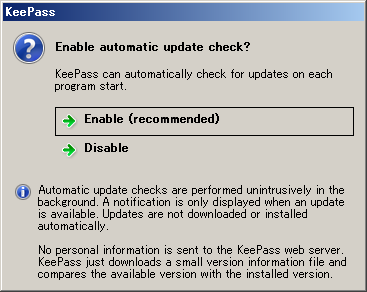
最初は何も無いので、アカウント情報を保存するデータベースを作成する必要がある。メニューからNewを選択
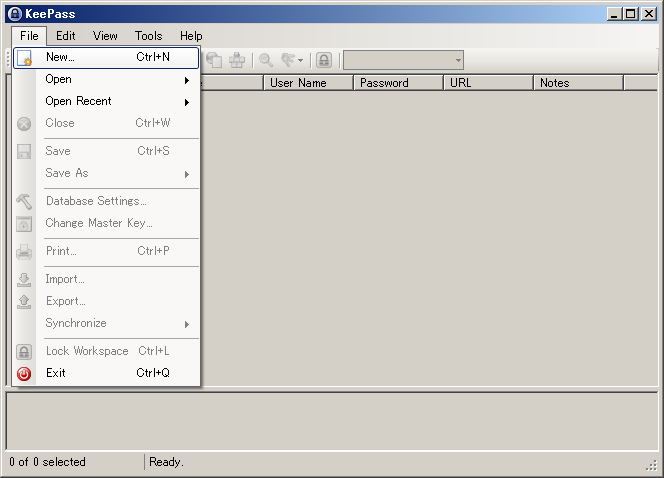
以下が表示されるのだが、この意味としては、このデータベースにアカウント情報が格納されるので、絶対に場所を忘れるなということ。そして、定期的にバックアップしろということ。
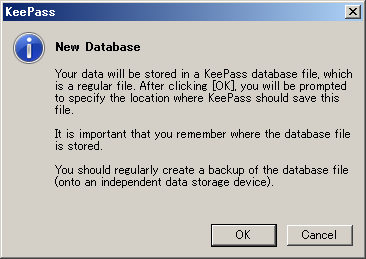
実際のところ、例えば、PCが完全にクラッシュしてしまった場合でも、このデータベースファイル一つあればアカウント情報は復旧できる。このデータベースに何かしらの登録を行う都度、このデータベースファイルをバックアップするべきであり、そのためにバックアップ操作のしやすいところに置いておく必要がある。
あまりおすすめできないが、一つの案としてはDropbox管理のフォルダの中においてしまうことである。こうすれば、変更の都度自動でバックアップしてくれるし、Dropboxはバージョンの履歴を保持してくれるので、過去の状態も取り出せる。
私自身はownCloud管理のフォルダに置いている。Dropboxと同様に自動でバックアップを行ってくれる。
ともあれ、以下の画面でデータベースの場所と名称を決める。名称も何でも良いが、拡張子は.kdbxにしておくこと。
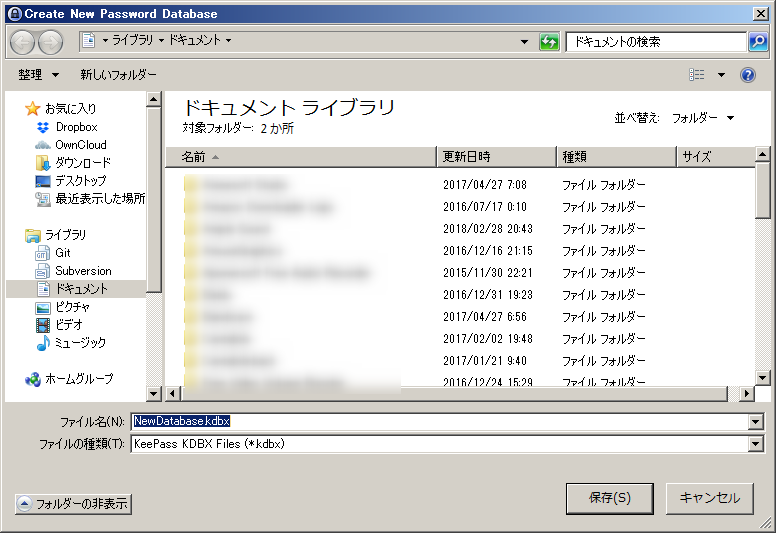
次にマスターパスワードを決める。このパスワードは覚えていなければいけない。KeePassはこのパスワードを使ってデータベースを暗号化するのである。つまり、このただ一つのパスワードのみを覚えておけばよいということ。同じものを二度タイプする。
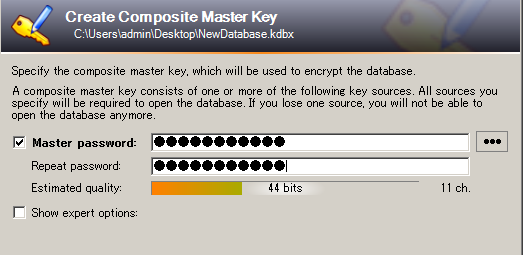
「Show expert options」は普通の人は使わないと思われるのでチェックしない。
次の画面は何もせずOKでよい。
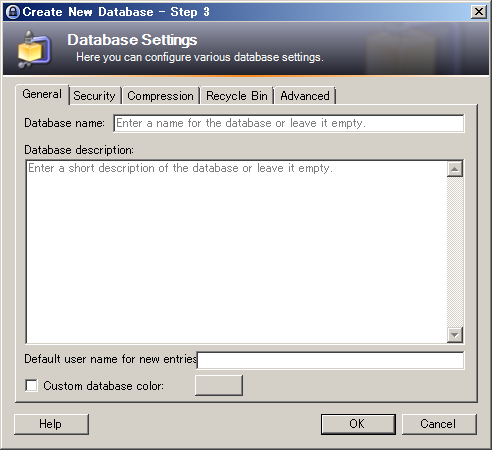
次の画面は緊急用シートを印刷するかどうかである。
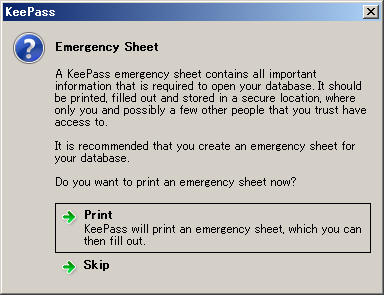
大したものではない。以下のような紙が印刷されるだけ。データベースの場所が書いてあり、マスターパスワードは自分で記述するようになっている。
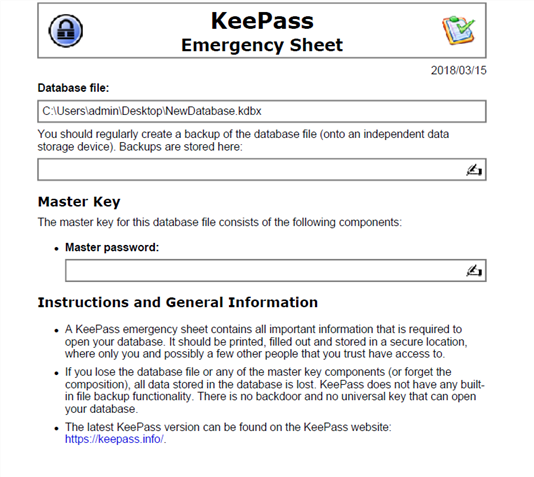
データベースの場所の移動
以上でデータベースのセットアップは終わりだが、後からデータベースの場所を変更したくなるかもしれない。この手順は以下である。
- KeePassを終了させる
- データベース*.kdbxを好きな位置に移動する
- KeePassを起動するとデータベースが見つからないという不平を言ったあと、次の画面になる。
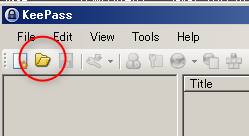
- ボタンをクリックしてデータベースを指定し、パスワードを入力する。
これでデータベースの移動が完了する。KeePass側ではデータベースの位置のみが記憶されているので、位置の移動は簡単である。
サンプルのテスト
新たなデータベースを作成すると、以下のようなサンプルが入っている。この下段のURLをダブルクリックすれば、KeePassのサイトが表示される。
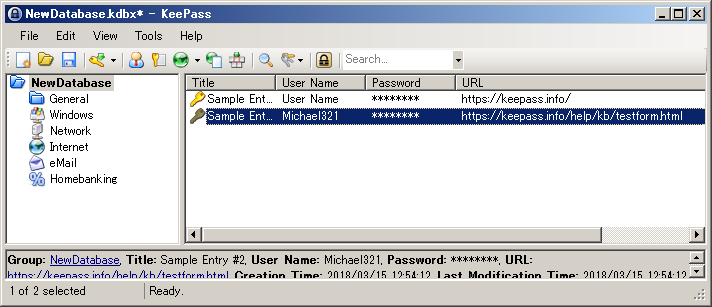
しかし、今のところブラウザ連携が無く、KeePassが自動的にユーザ名・パスワードを入力してくれることは無い。手動で入力するしかないのだ。
これを行うには、User NameのMichael321をダブルクリックしてクリップボードにコピーし、それをブラウザ上にペーストする。パスワードは伏せ字になっているが、これもダブルクリックすればクリップボードにコピーされる。12345である。
これはいかにも面倒。次にFirefox側のKeePass連携アドオンKeeを入れてみる。




ディスカッション
コメント一覧
まだ、コメントがありません