KeePassを使ってブラウザ上のパスワードを管理、その2 Kee Foxのインストール
※KeePassに関する全投稿は/tag/KeePassを参照されたい。
KeePassを使ってブラウザ上のパスワードを管理、その1の続きである。
前回、KeePassをインストールし、パスワードデータベースを作成した。
この中にサンプルのエントリがあり、そこにはkeepassのウェブサイトのユーザ名とパスワードが含まれているが、URLをオープンすることはできるものの、ユーザ名・パスワードを自動で入力してはくれなかった。
これを自動で入力できるようにしてみる。今回はFirefoxを対象とし、Keeというアドオンを使用する。
プラグインのインストールと確認
KeePassは独立したアプリケーションであるが、他のアプリケーションとの通信により、そのアプリにアカウント情報を引き渡したり、あるいは、そのアプリで生成された新たなアカウント情報を登録することができる。つまり、
KeePass <----> Firefox(Keeアドオン)
という通信を行うわけだ。この通信を行わせるために、まずはKeePass内にFirefoxのKeeアドオン用のプラグインを入れる必要がある。このプラグインはkee-org/keepassrpcのページにある。KeePassRPC.plgxというファイルをダウンロードする。
そして、KeePassのインストレーションフォルダ、「C:\Program Files (x86)\KeePass Password Safe 2\Plugins」、もしくは「C:\Program Files\KeePass Password Safe 2\Plugins」にKeePassRPC.plgxを格納する。
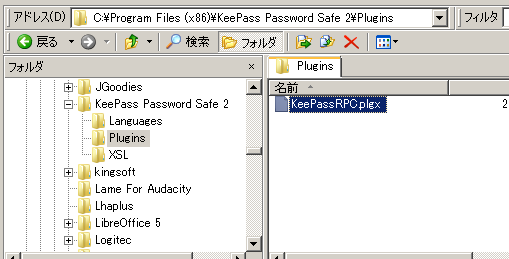
いったんKeePassを終了し、再度KeePassを起動する。
ToolsメニューからPluginsを選択すると、KeePassRPCがプラグインとして登録されていることがわかる。
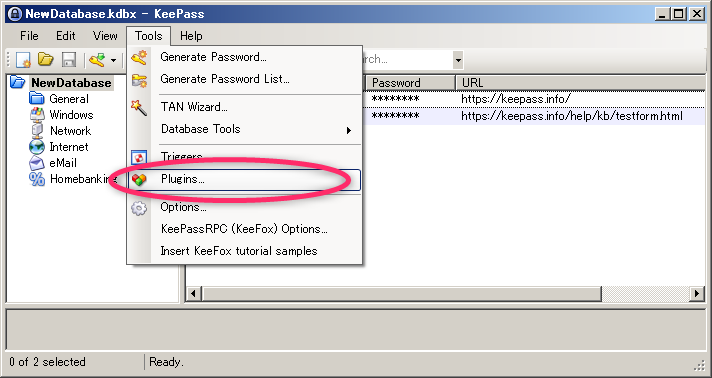
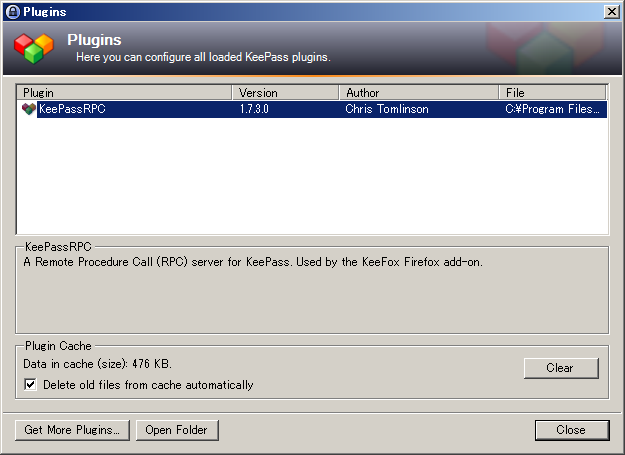
Firefoxアドオンのインストールと通信の許可
「Kee Firefox」で検索してアドオンをインストールする。これは問題無いだろう。
アドオンをインストールした途端に、次の画面になる。
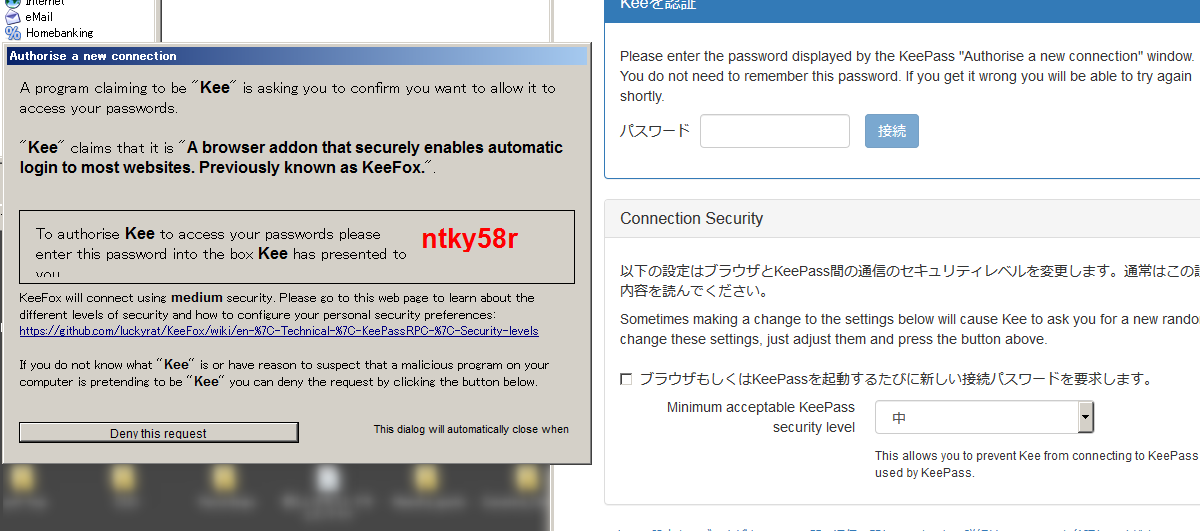
左側はKeePassの出している画面、右側はFirefoxの画面である。KeePassが「ここから接続要求を受けているが接続していいか確認しろ」と言っているので、単純に左にあるパスワードを右に入力するだけである。もちろん、このパスワードを覚えておく必要は無い。一時的なものである。
こうしてめでたくKeePassとFirefoxの連動ができるようになった。
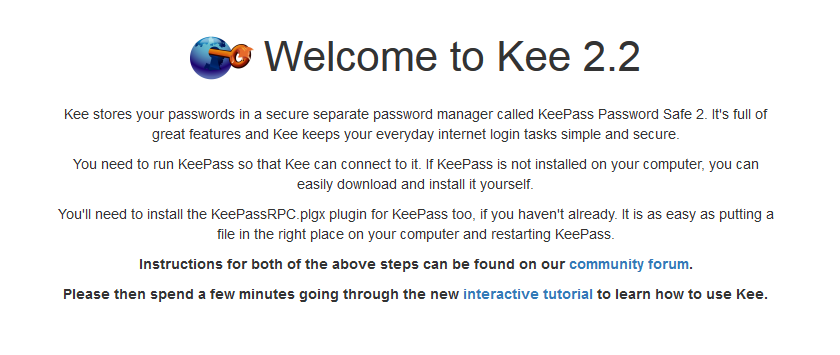
KeePassの方をクリックすると、以下の画面が出る。これはFirefox用に新たなデータベースを作成するものかというものなのでNOを選択する。
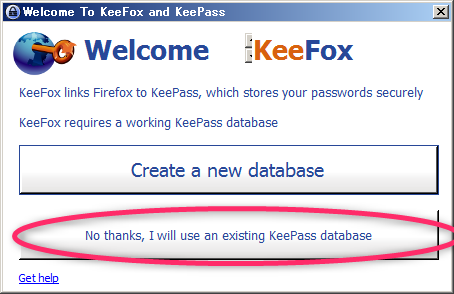
サンプルを試してみる
KeePass単体で試してみたように、以下のエントリの下段のURLをダブルクリックし、KeePassのテスト用ウェブページを開いてみる。
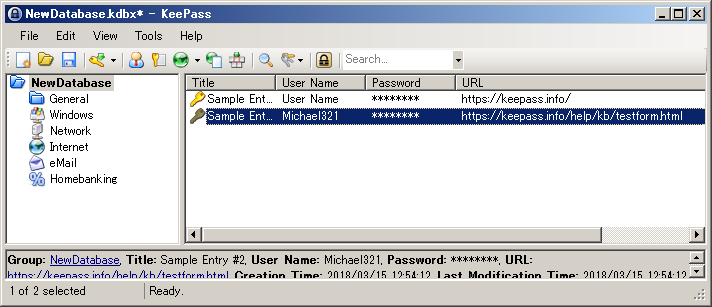
前回と同じく、ユーザ名・パスワードの自動入力は無いが、入力フィールドの右端にあるアイコンをクリックしてみると、そのドメインで使用できるアカウントが一覧されるので、適当なものを選択する。
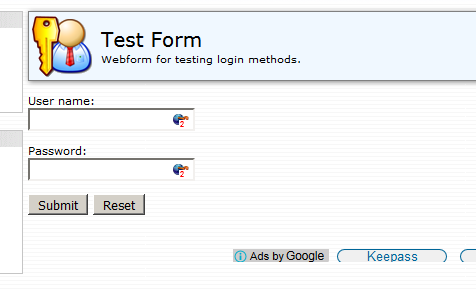
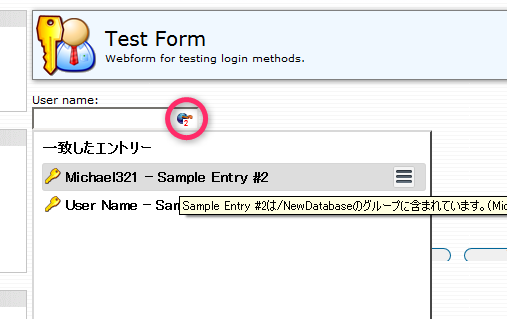
すると、ユーザ名・パスワードが自動入力される。
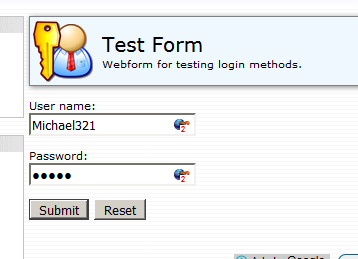
Keeは同じドメイン内の別のパスでの異なるアカウントや、あるいはサブドメインの異なるアカウントを区別してれないようだ。その場合には、上のようにユーザ側が指定する必要がある。
が、一般的には、一つのドメインには一つのアカウントを使用するだろうから、そこでは完全に自動入力が行われる。




ディスカッション
コメント一覧
まだ、コメントがありません