KeePassを使ってブラウザ上のパスワードを管理、その3 KeePassの操作とFirefoxへの反映
※KeePassに関する全投稿は/tag/KeePassを参照されたい。
KeePassを使ってブラウザ上のパスワードを管理、その2の続きである。
最重要事項
初回のKeePassを使ってブラウザ上のパスワードを管理、その1にも書いたが、再度書いておく、間違ってもデータベースを失ったり、そのマスタパスワードを忘れたりしないこと!!。
いずれかを失うと目も当てられないことになる。先に書いたように、データベースは常にバックアップすること。何らかの方法で自動バックアップされることが望ましい。Dropboxが信用できると思うのであれば、Dropboxのフォルダの中にデータベースを置く。私自身は、自分のownCloundの中においている。ownCloudについては、こちらを参照のこと。
また、手作業でエントリを編集した場合などは、そのままではデータベースに書き込まれていない。以下の書き込みボタンがON状態の場合には、必ずクリックしてセーブすること。
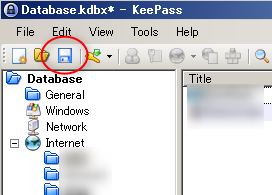
パスワードを表示させる
まず不安に思うのが、パスワードが伏せ字になっていることである。全く問題無いのだが、初心者は心情的に不安に思うはずだ。
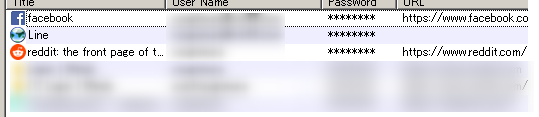
個人で使うパソコン、あるいは会社でもパスワードがKeePass画面に常に表示されていて良いのであれば、表示させるようにする。
ViewメニューからConfigure Columnsを選択する。
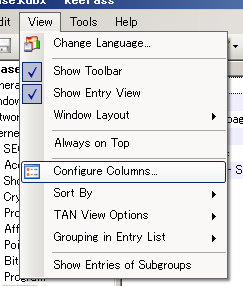
Password列をクリックし、下の「Hide data using asterisks」のチェックをはずす。
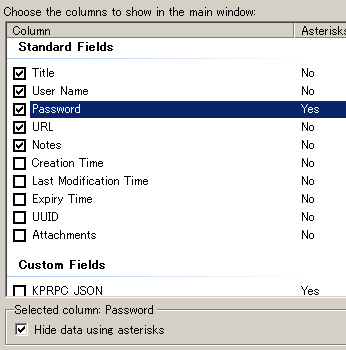
これでパスワードが表示されるようになる。
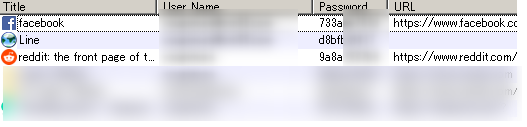
KeePassの基本的な操作概要
ここでは、Firefox等のブラウザでの自動的なアカウント入力(ユーザ名とパスワードの入力)に集中して解説していくが、KeePass側の操作としては大したものは無い。メニューが英語であろうが、行うことは非常に少ない。
エントリの作成と編集
新たなサイトを登録し、そのアカウントを登録する。その際、備考欄などに好きなものを書き込むことができる。あるいは、アカウントパスワードを変更した場合には、そのエントリを修正する。
後で解説することだが、多くの場合、新たなサイトの登録はKeePassで行う必要はない。Firefox側のKeeプラグインが「新たなログイン」を検出すると、自動的に「これをKeePassに登録するか?」と聞いてくるからだ。
手動で新たなエントリを作成したり、編集したりすることは、その機能で間に合わない場合である。
サイトの分類分け
サイトのエントリが多くなってくると、店、銀行口座、SNS、趣味のサイトなどと分類分けをしたくなるものだ。KeePassは、エクスプローラライクなインターフェースを持っており、自由にフォルダ(グループと呼ばれる)を作成し、ドラッグドロップでエントリをフォルダに移動することができるので、これも簡単である。
グループの階層数も、エクスプローラと同じく、いくつでも可能である。
グループの作成
まずはグループを作成してみる。トップにあるInternetというグループを右クリックし、Add Groupを選択する。
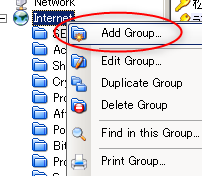
単純に名前を入力すればよい。ここではTestGroupとした。
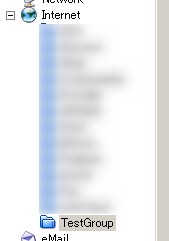
この例では、トップのInternetの下にグループを作成したが、既存のグループを右クリックして、その下に作成することもできる。
当然だが、名前を変更したい場合は、そのグループを右クリックして、Edit Groupを選択すればよい。
エントリの作成と編集
エントリを作成するには、グループを選択し、右側のウインドウを右クリックし、Add Entryを選択する。ためしに、既にアカウントを保持しているサイトのためのエントリを作成してみてほしい。
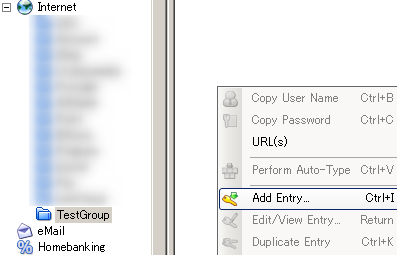
最低限、入力が必要なものは4つである。
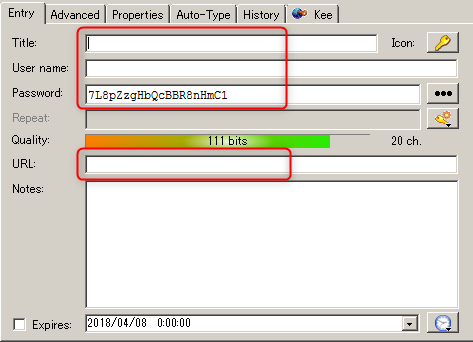
- Title:サイトのわかりやすい名前
- User name:ユーザ名
- Password:パスワード
- URL:サイトのURL
なお、パスワードが最初から提案されているが、無視してよい。そのサイトで自分が使用しているパスワードを指定する。
Notesは備考欄である。例えば銀行口座のような「お気に入りの都市は何ですか?」の答えのようなものをここに書き込める。個人的にはこんなものには何の意味も無いと思うが、なぜ彼らはこういった面倒なことをわざわざやるのだろうか?
エントリを修正したい場合には、そのエントリを右クリックしてEdit/View Entryを選択すれば、同じ画面が表示される。
新たに作成したエントリをFirefoxでテストしてみる
既存のアカウントについてのエントリを作成したら、それがうまく動作するかをFirefoxでチェックしてみる。
まずFirefox側が正しくKeePassと通信しているかを確認する。以下の表示になっているはずだ。
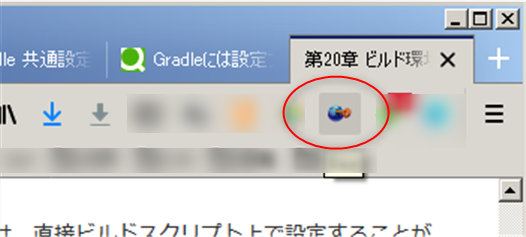
※現在のFirefoxアドインKeeでは、以下のアイコンになっているので読み替えて欲しい(2019/5)。

KeePass側が起動していない場合には、以下の表示になる。
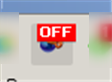
ともあれ、KeePassとの通信が正常な状態で、該当のウェブサイトを表示してみる。いつも使っているサイトであれば、ブラウザのブックマークを選択してもよいし、あるいはKeePassのURL部分をダブルクリックしてもよい。

以下は一例だが、ログイン画面に行くと、アカウント情報が自動で入力されている。
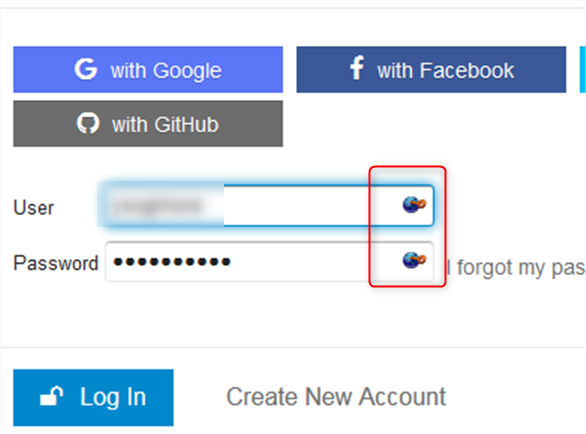
入力フィールドの右側にKeeプラグインによる入力であることが示される。
万が一自動入力されない場合には、この部分をクリックすれば複数候補が示されるので、いずれかを選択する。
※Keeでは、ドメインやサブドメイン、サブパスなどを自動で区別したりしない。例えば、foobar.comとsample.foobar.comに別々のアカウントを持つ場合、それら二つが候補として示される。
うまく自動入力されない場合
複数候補での選択でもうまく自動入力されない場合もある。私が確認した一つとしては、「ゆうちょ銀行」のアカウントだ。これは、ユーザ名がわざわざ三つの別のフィールドで構成されているという馬鹿げた仕様なので、Keeプラグインで自動入力することはできない。手入力する必要がある。
こういった何の意味も無い馬鹿げた真似はやめてもらいたいものだ。アカウントが盗まれて使われてしまうことと、入力の面倒さは全く何の関係も無い。

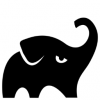



ディスカッション
コメント一覧
まだ、コメントがありません