KeePassを使ってブラウザ上のパスワードを管理、その4 Firefoxでの登録
※KeePassに関する全投稿は/tag/KeePassを参照されたい。
KeePassを使ってブラウザ上のパスワードを管理、その3の続きである。
前回は、KeePass自体を操作して、ウェブサイトのURLやアカウントを編集し、URLをダブルクリックすることで、自動的にアカウント入力(ユーザ名・パスワード)が入力されることを示した。
つまり、KeePassに登録されているURLに合致するページがFirefox側で表示されると、FirefoxのプラグインであるKeeが自動的にKeePassと通信し、アカウント情報を取得し、ユーザ名・パスワードを自動的に入力してくれるのである。
今回は、Firefox上で同じことを行ってみる。つまり、KeePassに未登録のウェブサイトに手でアカウントを入力した場合に、Firefox上の操作だけでKeePassに登録してしまうのである。
Firefox上でのログインと登録
まずは、対象とするサイトにログインする。これはもちろんKeePassに未登録のものである。
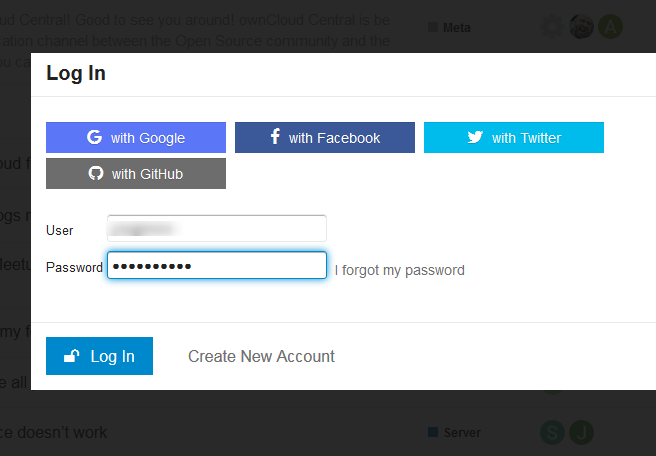
このとき、Keeプラグインが「登録するか?」などと聞いてくることもある。聞いてこない場合には、下のボタンをクリックする。すると、メニューに「最後のログインを保存」があるのでこれをクリックする。
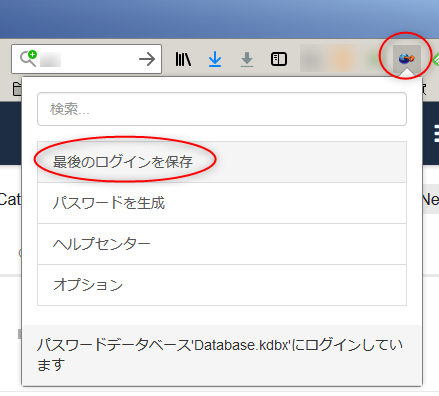
KeePass内のグループを選択し、「作成」で登録する。グループは後からいくらでも変更できるので、適当でよい。
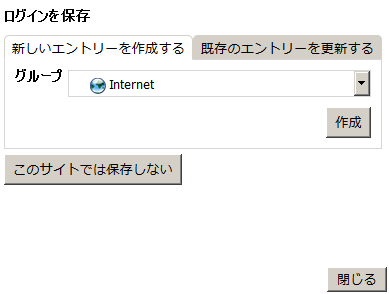
Firefox上での登録はこれだけである。
KeePassで登録の確認と修正を行う
KeePassを見てみると、次のようにトップのInternetグループに登録されていたので、ドラッグドロップでownCloudグループに移動する(あらかじめownCloudグループを作っておくこと)。
修正といっても通常はこれだけであるが、ときには適切なTitleがついていない場合がある。例えば「Login」になっている場合もある。この場合には、エントリを右クリックし、Edit/View Entryを選び、適当に修正すればよい。
新たなパスワードの生成
以上は、既にアカウントがある場合、つまりユーザ名・パスワードがある場合だったが、ウェブサイトに新規登録したときには、新たにパスワードを決めなければならないことがある。
その場合に便利な機能としてランダムなパスワードを生成する機能がある。これは、特にログイン時でなくとも、いつでも試してみることができる。単にランダムなパスワードを作成してくれるだけである。
Firefox上のおなじみのボタンをクリックし、メニューの「パスワードを生成」を選択する。
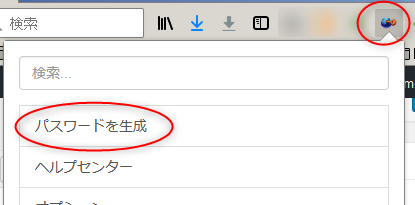
以下のメニューで適当なものを選択する。最初のものが最も短い。
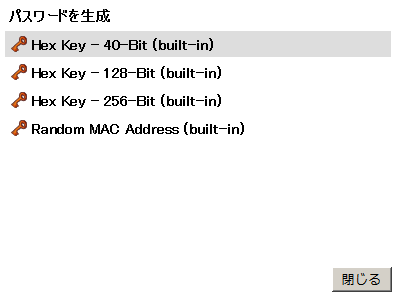
選択すると、生成されたパスワードがクリップボードにコピーされているので、適当な入力窓やテキストエディタに、Ctrl+Vでペーストしてみる。
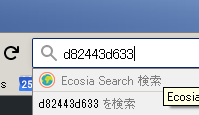
こういった形式のパスワードが作成されていることがわかる。
ちなみに、「パスワードとして使った後に忘れてしまうかもしれない」あるいは「うまくKeePass側に登録できなかった場合はどうなる?」という懸念が残るが、生成されたパスワードはすべてKeePassの方に記録として残っている。
以下のKeeFox>KeeFox Generated Password Backupsを見てみれば、生成したすべてのパスワードと、ブラウザ上のどのURLでパスワードを生成したかが記録されている。
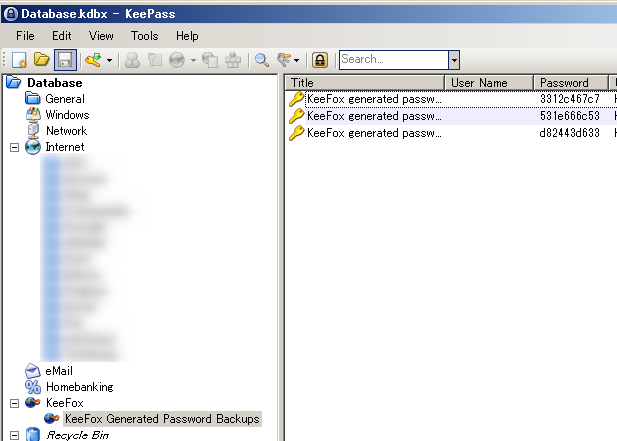
万が一、生成したパスワードを忘れてしまった場合には、ここを見ればよい。





ディスカッション
コメント一覧
まだ、コメントがありません