KeePassを使ってブラウザ上のパスワードを管理、その7 KeeFormによるChromeとの連携
※KeePassに関する全投稿は/tag/KeePassを参照されたい。
以前にKeePassを使ってブラウザ上のパスワードを管理、その5 ChromeIPassによるChromeとの連携に書いたのだが、ChromeIPassの配布が終了してしまったようだ。もう使えない模様である。
今回、他にChromeで利用できるものが無いかと探してみてKeeFormというものが見つかった。
実際に使用してみると、これはChromeIPassより使いやすいと感じる。Firefox専用のKeeプラグインと同様の操作感で、しかもKeeよりも使い勝手は良いようだ。
無駄にChromeIPassを探し求めるよりも、KeeFormを使った方が良いだろう。
なおかつKeeFormはFirefox/Chromeの両方に対応しているようだ。問題がなければ当方のFirefoxの方もKeeFormに変更するかもしれない
インストールは二段階
KeeやChromeIPassも同じなのだが、インストールは二段階必要だ。つまり、
- KeePass用のプラグインをインストール
- ブラウザ用のプラグインをインストール
である。これを順を追って説明するが、難しいものではない。まずは、
https://keeform.org/keepass2/keeform-for-chromeを表示する。次のようなサイトである。
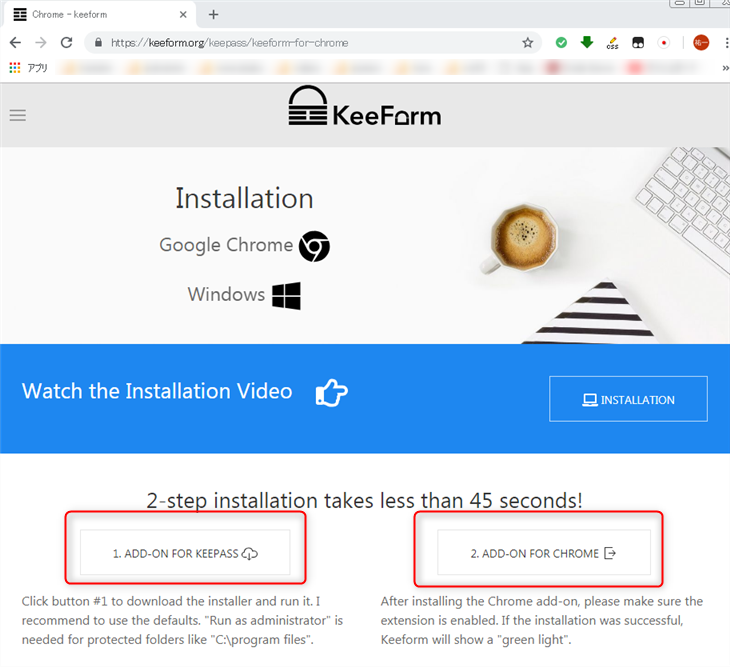
左側ボタンはKeePass用プラグインのダウンロード、右側ボタンはブラウザ(この場合はChrome)用のプラグインのダウンロードになる。
KeePass用プラグインのダウンロードとインストール
単純に先の左側ボタンをクリックしてダウンロードし、インストールを開始する。難しいところは何も無いのだが、英語がわからない方のために若干の解説をしていく。
「Next」をクリック
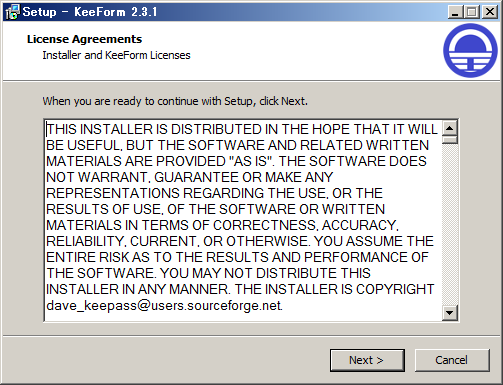
KeePassが実行中の場合は、この警告が出る。いったんKeePassを終了させる。
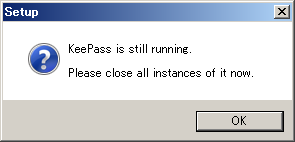
KeePassのインストールフォルダがデフォルトで表示されるが、間違っている場合は修正する。先述したように、これは「KeePass用のプラグイン」のインストールなので、KeePassの場所が特定される必要がある。
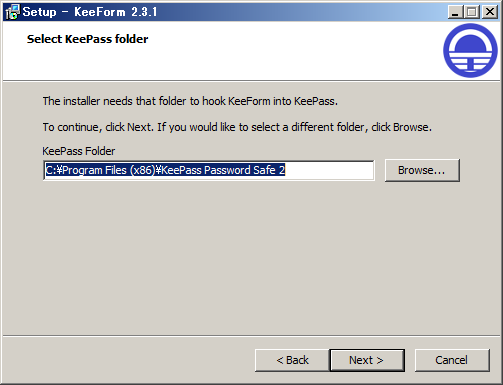
KeePassに「フック」するよと言っている。プラグインを入れるのだから当然だ。「はい」をクリック。
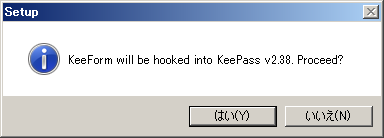
このまま「Next」で良い。ソースなどいらない。
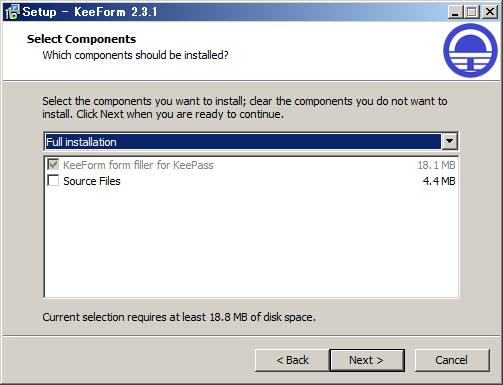
スタートメニューフォルダを作るのか?と言ってる。ここはお好みだろう。
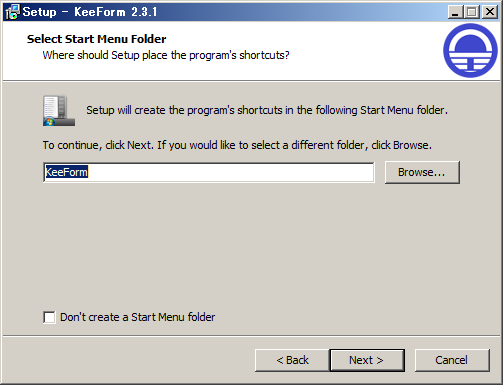
これをチェックした場合、KeePass内でURLをダブルクリックすると、「KeeForm」にそれが伝えられることになる。この場合はChromeで表示されることになる。たとえデフォルトのブラウザがFirefoxその他であってもChromeが使用される。
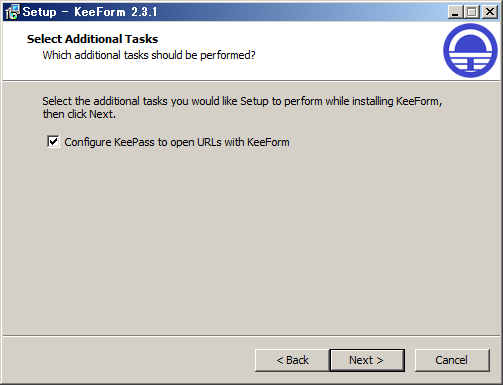
そして、そのブラウザをChromeと指定する。
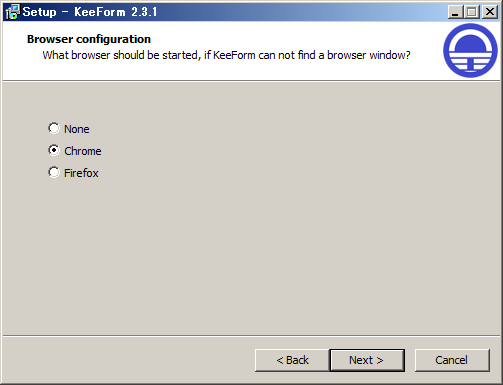
これはデフォルトのままが無難。デフォルト以外では、ユーザ・パスワードを入力するだけではなく、勝手にログインしてしまうようだ。
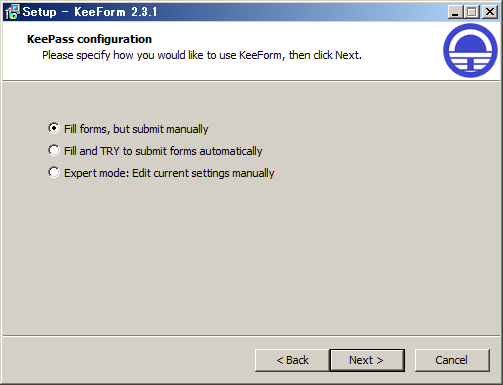
KeeForm専用のパスワードを入力しろと言ってる。ただし、KeePassのパスワードは使うなと言う。
おそらくだが、ここで入力するパスワードはKeePassのフォルダ内に平文で格納されるのだろう。KeePassデータベースの暗号化されたパスワードと異なり、誰かがフォルダを見ればすぐにわかってしまうようなものと思われる。
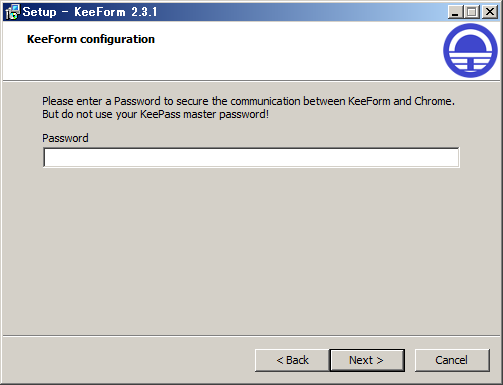
これはデフォルトで問題無い。下手にいじると接続できなくなる。
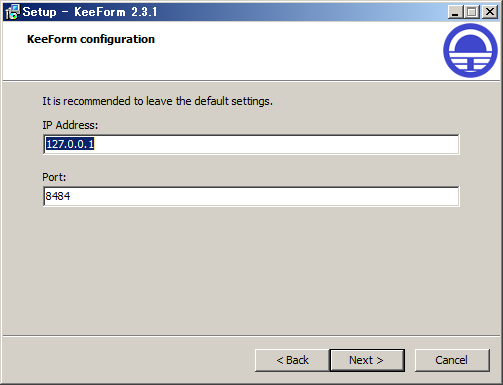
最後に確認が出て、インストールを行う。
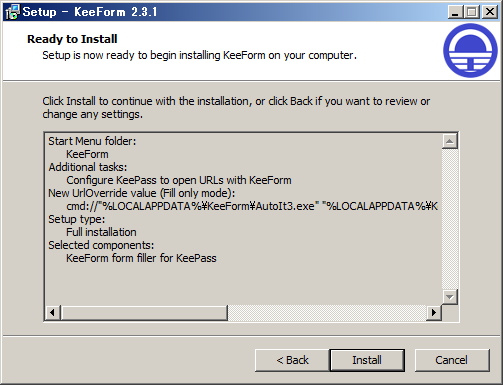
無事インストールが終了した。
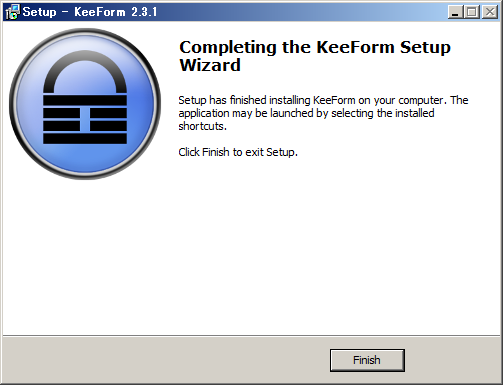
KeeFormのKeePass用プラグインのインストールが終了したら、KeePassを起動してよい。
Chrome用プラグインのインストール
Chromeで最初のウェブサイトに戻り、右側のボタンをクリックする。インストールは非常に簡単だ。
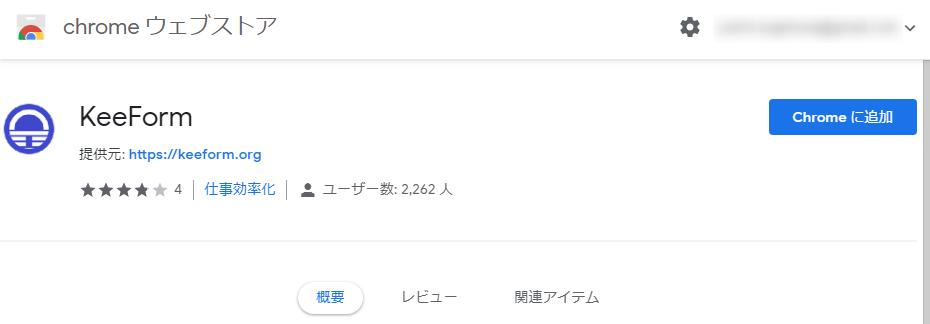
Chromeに追加すると、右上に次のようなボタンが表示される。
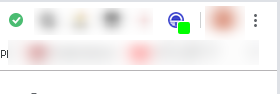
若干の設定とトラブル
ここまでで、以下を行なった。
- KeePass用のプラグインをインストールした。
- KeePassを起動した。
- Chrome用のプラグインをインストールした。
これで、KeePass内エントリのURLをダブルクリックすれば表示されると思いきや、実際にダブルクリックすると、デスクトップに以下のエラーが表示される。
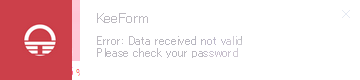
これはKeePass用プラグインインストール時に設定したパスワードを、Chrome用プラグインが知らないことによる。Chrome用プラグインに教えてやるには、先のChromeの右上ボタンを右クリックする。
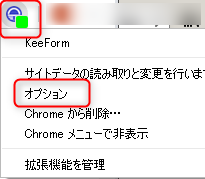
以下の画面でパスワードを入力してやる。
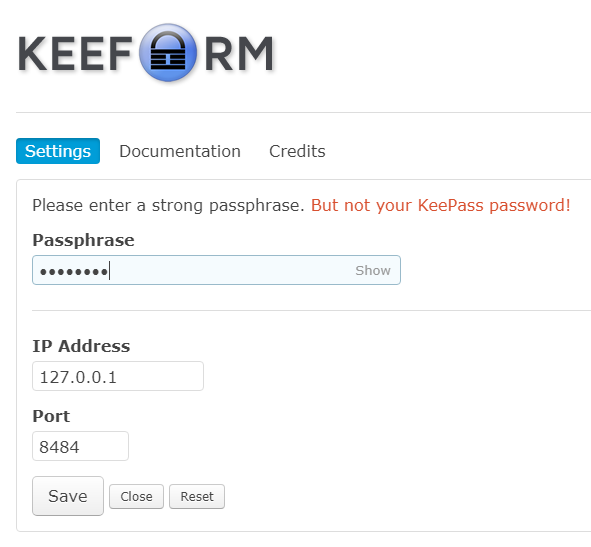
そしてKeePass中エントリのURLをダブルクリックすると、以下のメッセージが表示され、正しくChromeに表示される。
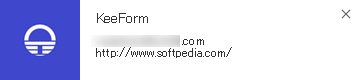




ディスカッション
コメント一覧
まだ、コメントがありません