ラベルプリンタ KOBAYASHI ip-205のセットアップ
KOBAYASHI ip-205はサトー製のラベルプリンタであるレスプリR408vと同一のものであり、KOBAYASHI社のダウンロードページからドライバをダウンロードすると、そのファイル名称がRespritV-*などとなっている。以下からダウンロードする。
http://k-cr.jp/download/ip_65-225.html
ここでは、中古で購入したKOBAYASHI ip-205を使用することができるようにセットアップを行うこととする。
※一般にKOBAYAHI製の方が中古市場での数が多いようだが、最近はR408vの新品自体の価格もこなれてきたようだ(2019/6)。両者共に元々の価格は十数万~20万程度であったことを考慮してほしい。
購入上の注意点
この機種には、オプションとしてカッターがあり、ラベル印刷後に自動的にラベルをカットすることもできるが、おおよそ出回っているものにはカッター付のものは無いと思われる。
※最後に述べるティアオフモードを設定すれば、ミシン目付きの専用用紙の場合にはカッターは無くても問題無い。
また、ACアダプタのソケットは特殊な形状をしており、これ以前のサトー製のラベルプリンタとは互換性が無く、また一般的なACアダプタも使用できない。中古で入手する際には、ACアダプタ付属であるかを確認する。
※また特に注意が必要な点としては、リボン巻取り機構が揃っているかである。中古業者が販売する中にはこれが欠損しているものが見受けられる。
この機種には、LAN+RS232Cのタイプか、LAN+USBのタイプがあるようだ。RS232Cを選択する理由は無いと思われるので、以下のようにLAN+USBタイプを選択する。右側がLANインターフェース、左側がUSBインターフェースになる。

なお、LANインターフェースとUSBインターフェースを同時に使用することはできない。後に述べるディップスイッチによって、いずれかを選択することになる。
ラベルプリンタを初めて購入する場合の注意
もし、これがラベルプリンタ初購入の場合には、機械だけではなく、当然だが用紙が必要なことに注意して欲しい。サトーでもKOBAYASHIでもそうなのだが、使用可能な用紙の形態としては二種類ある。
※このip-205では両方に対応している。
感熱式印字
いわゆるレシートのように、インクではなく熱によって文字等を浮かび上がらせる形式のものである。ラベルプリンタ用の場合、シール式の感熱紙になっており、文字等を浮かび上がらせた後に台紙を剥がして商品に貼り付けるということになる。この形式の場合には、他のサプライは不要である。
リボン式印字
この場合には、ラベルの他に「インク」としてのリボンが必要になる。両方無いと印字できない。おそらくは、ラベルの方には感熱式のものが流用可能と思われる。この形式のメリットとしては、経年変化に強いということ、ラベルを貼り付けたまま数ヶ月数年ストックする可能性がある場合には、こちらを選択すべきだろう。
機種
特にサトーとKobayashiの製品について、Windows10対応ドライバの存在するものを以下にリストする。この表は独自調査によるものであり、正確な情報はメーカーに問い合わせてほしい。なお、ドット数8/12の違いは、通常の使用では特に気にすることは無い。もちろん、12ドットの方が高価になる。
現行機種(2019/4)
| サトー | Kobayashi | 方式 | ドット数 |
|---|---|---|---|
| T408v-ex | ip-66 | 感熱 | 8 |
| T412v-ex | —- | 感熱 | 12 |
| R408v-ex | ip-206 | 兼用 | 8 |
| R412v-ex | ip-226 | 兼用 | 12 |
販売終了機種
| サトー | Kobayashi | 方式 | ドット数 |
|---|---|---|---|
| T408v | ip-65 | 感熱 | 8 |
| T412v | —- | 感熱 | 12 |
| R408v | ip-205 | 兼用 | 8 |
| R412v | ip-225 | 兼用 | 12 |
マニュアル
さらに、この種の業務用機種というのは、一般ユーザがセットアップすることは想定されていない。そのため、マニュアルは非常にわかりにくいことを覚悟する必要がある。
マニュアルも先と同じページからダウンロードすることができる。
http://k-cr.jp/download/ip_65-225.html
ディップスイッチの設定
最終的にはLANに接続し、LAN機として複数のPCからラベル印刷をさせたいのだが、まずは、USBモードにし、パソコンにはUSBで接続した上で各種設定を行う。その後にLANモードにする。
まずディップスイッチを確認する。以下のように全面パネルを開けると、コネクタとディップスイッチ、その説明がある(黒いカバーのかかっている場合もあるが簡単にはずせる)。

ディップスイッチの位置は以下で、その下に説明がある。

マニュアルの記述は以下のとおり
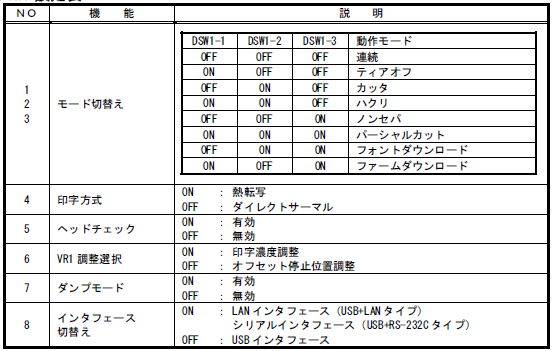
- モード切り替え:最初は連続モードで良いと思われる。ハクリ、カッタ等はその機能が無いと使用できないと思われる。ティアオフについては後述する。
- 印字方式:リボンの場合は熱転写、感熱紙の場合はダイレクトサーマルにする。
- インターフェース切り替え:LANの場合はON、USBの場合はOFF。
USBモードに切り替え、一度電源OFF・ONしたらパソコンと接続する。
プリンタ設定ツールのインストールとLANアドレスの設定
先のページからダウンロードしたLespritV-v13_0_0_50-64bit.zip(32ビット機の場合はLespritV-v13_0_0_50-32bit.zip)を展開すると、AppInst_LespritV_x64.exeとPrtInst_LespritV_x64.exeがあるので、プリンタ設定ツールAppInst_LespritV_x64.exeをダブルクリックしてインストールする(32ビット機の場合はx86に適宜読み替える)。
スタートメニューにサトー「LespriVユーティリティソフト>プリンタ設定ツール」が現れるので、これを起動する。

L’esprit408vを選択する。次の画面になるが、これらはプリンタ内部の状態を反映したものではない。いわばデフォルトの値が表示されているにすぎない。まずは、プリンタと接続し、内部情報を取得する必要がある。

まずは、上部の「設定」ボタンをクリックする。

この画面では「USB検索」ボタンを押し、適切なUSBを選択してから「設定」をクリックする。「通信確認が終了しました」とのメッセージの後に、前の画面に戻るので、下部の「情報取得」ボタンをクリックする。
以下の画面になる。何の変化も無いように思えるが、ここに表示されている値はプリンタ内部を反映したものになる。

ここで、インターフェースをUSBのまま、「LANの設定」タブをクリックする。
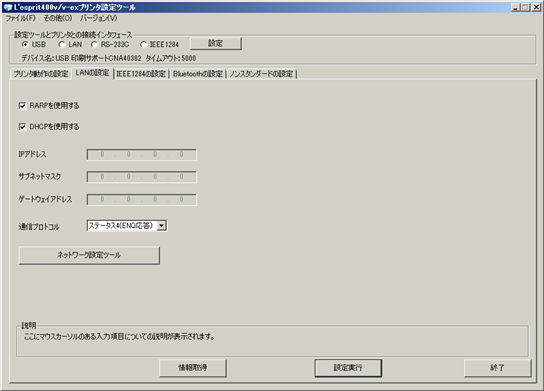
最終的にLAN対応にし、複数のPCから印刷できるようにするためには、IPアドレスを固定してしまうのが最も簡単である。どのアドレスを使うかは、LANのネットワークアドレスやルータの設定による。
RARPを使用する、DHCPを使用するのチェックをはずし、例えば以下を設定する(この値は当方にのみ適用できるものなので、そのまま設定してはいけない)
IPアドレス:192.168.3.102
サブネットマスク:255.255.255.0
ゲートウェイアドレス:192.168.3.1
通信プロトコル:ステータス4(ENQ応答)
「設定実行」をクリックすると、「プリンタへの設定が完了しました。設定を有効にするためにプリンタの電源をOFFにし、再度電源をONにしてください。」と表示される。
IPアドレスについての注意事項
上に示したIPアドレスはあくまでもサンプルである。同じIPアドレスを単純に設定してはいけない。
これらのアドレスはLANアドレスやDHCPサーバ(おおよそはルータに内蔵される)の設定によってまちまちであることに注意してほしい。
例えば、たいていは192.168.3.ではなく、192.168.0.や192.168.1.というアドレスになっており、その場合には192.168.3.102というアドレスではアクセスできない。
また、DHCPの設定によって固定IPとして利用可能な番号範囲が決まっている。「102」は利用できず、より若い数「2」「3」等が利用可能のこともある。
詳細はルータDHCPサーバの割当範囲を調べるを参照して欲しい。
LANモードへの変更と再確認
- 電源をOFFする。
- USBケーブルを除去し、LANケーブルでLANに接続する。
- ディップスイッチ8をONにし、LANモードに変更する。
- 電源をONする。
再度プリンタ設定ツールを起動する。接続インターフェースをLANにし、「設定」をクリックする。

「サーバ検索」をクリックすると、先程設定した192.168.3.102というアドレスが現れるので、「設定」をクリック、「通信確認が終了しました」とのメッセージが表示される。
「LAN設定」タブをクリックしてから、下部の「情報取得」をクリックすると、先程設定した状態が現れる。
※「情報取得」ボタンはすべての情報を取得するわけではなく、表示中の「タブ」についての情報しか取得しないことに注意。ここが非常にわかりづらい。
プリンタ設定ツールを終了する。
プリンタドライバのインストール
最初にダウンロードしたファイルの中の「PrtInst_LespritV_x64.exe(あるいはPrtInst_LespritV_x86.exe)なので、これを実行する。
※ただし、ここではUSBドライバのインストールができない場合がある。「終了してUSBケーブルを接続すればいい」と言われるが、そのとおりにしても自動的に認識されず、ウィザードが表示されない場合がある。その場合は、Windowsのスタートボタンから検索で「hdwwiz」を実行することにより、「ハードウェアウィザードの追加ウィザード」を実行する。
既にドライバがインストールされている場合は、その旨表示されるので、いったんアンインストールを行ってから再度インストールする。


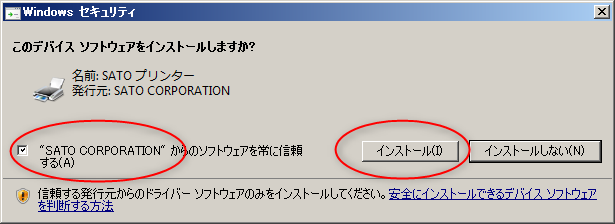
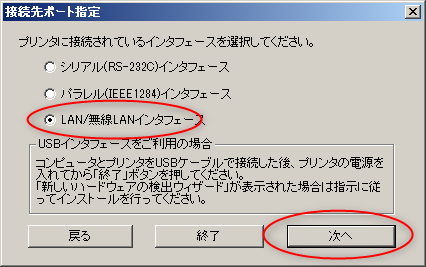
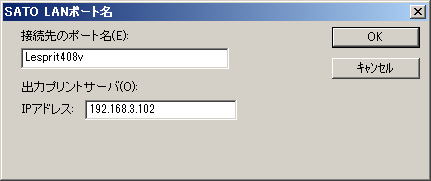
接続先ポート名は適当でよい。ここでは「Lesprit408v」とした。出力プリントサーバのアドレスとして先に指定したものを設定する。

最後に再起動しろと言われる。
プリンタ接続とテスト印刷の確認
Windowsの「コントロールパネル>デバイスとプリンター」を開き、インストールしたプリンタを確認する。
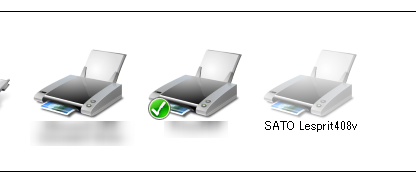
この時、どういうわけか、上のように薄い表示、つまり「オフライン状態」の場合がある。プリンタをダブルクリックして、プリンタキューの状態を表示させ、プリンタメニューの「プリンタをオフラインで使用する」のチェックがあれば、それをOFFにする。この状態では印刷できない。
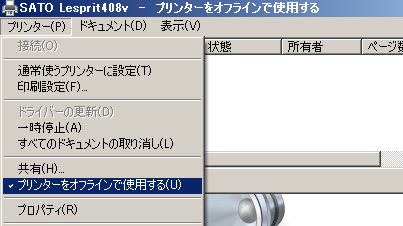
※このオプションは、どのような目的のためにあるのか不明だが、他のプリンタでも自然にここにチェックが入ってしまい。プリンタが全く使用できなくなるというトラブルが良くある。
同じメニューで「プロパティ」を選択し、プリンタプロパティから「テストページの印刷」を行ってみる。


印刷できない場合
以上でテストページが印刷できるはずだが、印刷できない場合には、プリンタ設定ツールの方の「オンラインテスト印字」を試してみる。

これでも何も印刷できない場合、あるいはLANではなく、USBモードにまで戻っても何も印刷できない場合はプリンタの故障の可能性がある。
使用するラベルの設定
ここまで来れば、プリンタは接続されており、印刷も正常に行われるということである。次に使用するラベルの設定を行うのだが、これには二つの設定が必要になる。
- プリンタ自体への設定:プリンタ自体にラベルの大きさを設定する。これは一度だけ行えばよい。接続するPCの数がいくつでも再設定等はする必要はない。
- プリンタドライバへの設定:プリンタドライバはPCごとにインストールするものなので、PCごとに同じ設定を行う必要がある。非常に面倒なのだが仕方がない。
なお、ここでは以下のようなラベル用紙を使用することにする(単位はミリ)。
- 幅:35.0
- 長さ:25.0
- ラベル間ギャップ:3.0
- ラベル左端:1.0
- ラベル上端:1.0
- ラベル幅:33.0
- ラベル高さ:23.0
プリンタ自体への設定
プリンタそのものの状態を変更するには、常に「プリンタ設定ツール」を用いる。プリンタドライバはPCごとのものなので、ここでは使用しない。
LANプリンタとの接続を行った後、用紙サイズの箇所に、この場合は縦25、横35を入力し、「設定実行」を行い、「終了」する。

「プリンタの電源をOFFし、再度ONにしろ」という表示が出る。
プリンタドライバへの設定
以下はプリンタドライバをインストールしたPCごとに行う必要がある。
「コントロールパネル>デバイスとプリンター」の中の、該当プリンタを右クリックし、印刷設定を選択する。

印刷設定ダイアログが表示されるので、「用紙」タブをクリックし、「用紙登録」をクリックする。
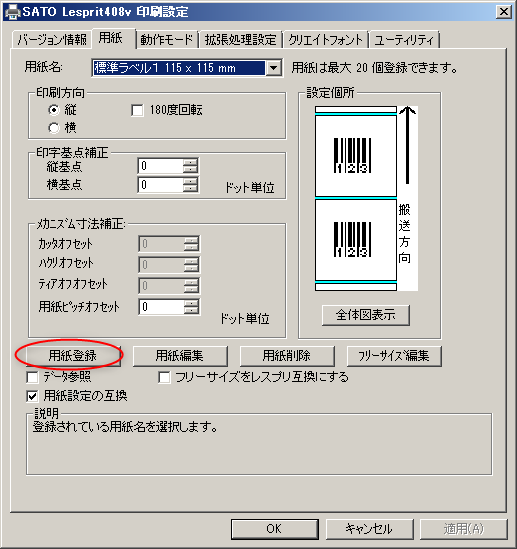
例えば、以下のように設定し、「OK」する。
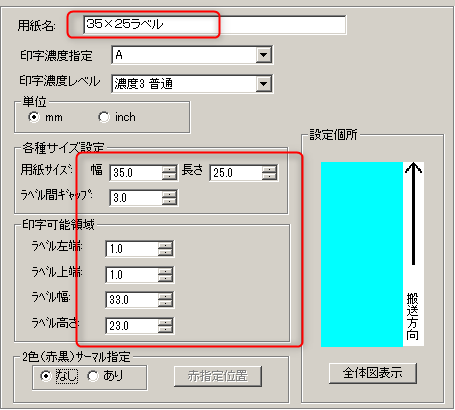
ドロップダウンに用紙名が登録されているので、これを選択し、OKする。

ティアオフモードを設定する
Kobayashi IP-205あるいはサトーL’espritv408自体のマニュアルには記載が無いのだが、カッターが無い場合にはティアオフモードを設定した方がよい。
通常、プリンタはラベルを印字した後で、用紙を次の印字対象ラベルの位置づけた状態で動作を停止するが、これでは、印字したラベルを取り出すことが難しい。
例えば、三枚のラベルを印字したとすると、最初の二枚は外側に出ているのだが、最後の一枚はプリンタの中にある状態になってしまう。これは四枚目が印字ヘッドに位置づけられているからだ。
これを避けるために、三枚印字した後に、いったん三枚とも取り出せる状態まで用紙が排出させ、次に四枚目以降の印字指令が来たときは、いったんラベルを引き込んでから印字開始するという動作にすることができる。これをティアオフモードというらしい。
サトー社のL’espritVexシリーズのマニュアルには以下のような説明がある。
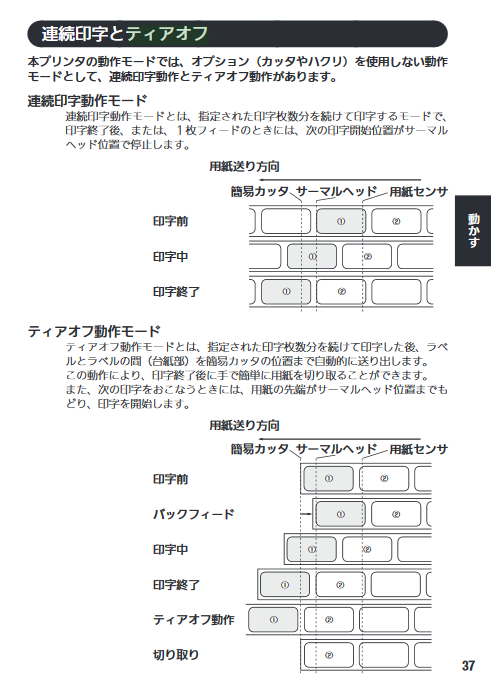
この設定は非常に簡単である。単純にディップスイッチ1をONにし、プリンタの電源をOFFの後にONすればよい。



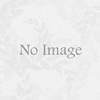




ディスカッション
コメント一覧
まだ、コメントがありません