Loqseqを使ってみる。その2
Loqseqを使ってみる。その1の続きである。
前回説明したように、保存されたファイルレベルを見てみると、Logseqというのは、あるフォルダ以下に格納される複数のファイルのセットと言える。ちなみにこのファイルセットのことを、Loqseqではなぜか「グラフ」と呼ぶ。
このファイルセット(グラフ)は一つではなく、例えば、「極めてプライベートなもののファイルセット」「あるウェブサイトの原稿となるべきファイルセット」など、複数作ることができる。
「グラフ」の操作
次のメニューからグラフを操作できる。つまり、
- 新たなグラフ(ファイルセット)を追加する。例えば、プライベートなものとは別に、公開ブログ用のファイルセットを新たに作成するなど。
- 複数のグラフを切り替える。いま、プライベートなグラフを相手に編集しているとすれば、公開ブログ用のグラフに切り替える。
- 管理中のグラフを「切り離す」。つまり、選択できないようにするが、ディスク上ファイルセットはそのまま。削除されることはない。
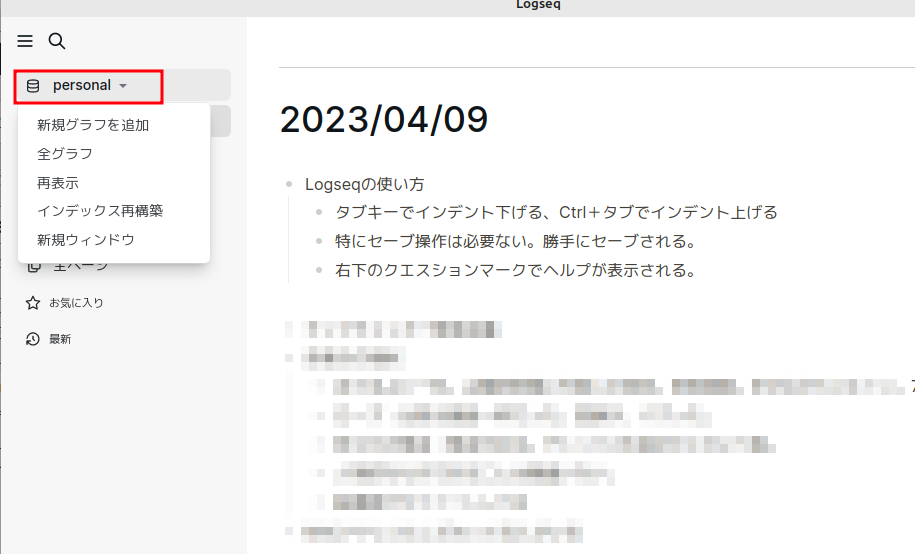
新規グラフを追加
単に、新たなファイルセットを保存すべきフォルダを指定する。
新たなフォルダを作成しても良いし、他のLogseqで使っていたフォルダをコピーしてきて、それを使うこともできる。
全グラフ
登録されている全グラフを表示する。ここから編集対照のグラフを選択することもできるし、特定のグラフをUnlink、つまり管理対象にしないことも選択できる。グラフのフォルダはそのまま残されるので、中身はそのままでどこかに移動することができる。
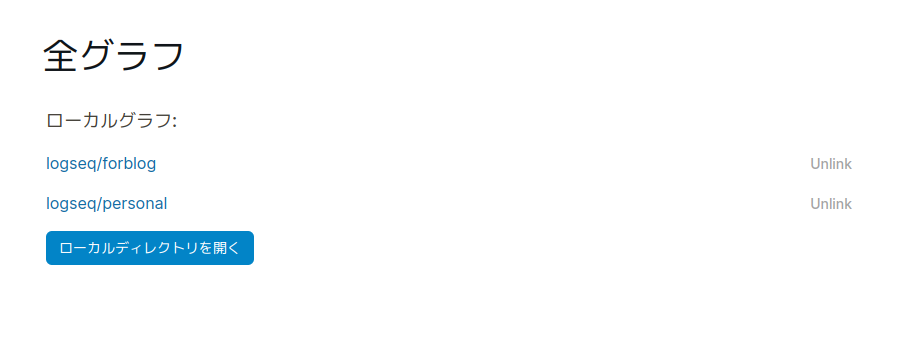
再表示
単純に再表示するだけらしい
インデックス再構築
Logseqでは、検索機能が重要なので、検索インデックスにかなり気をつかっているらしい。しかし、ふだんは、自動的にインデックスが構築されている。おそらくはインデックスがおかしな状態になった時にすべてをインデックスし直すということだろう。あるいは、日付の形式を変えたりすると、つまり、April 10th, 2023ではなく、2023/4/10などと変更すると、インデックス再構築しろと言ってくる。
新規ウインドウ
一度に一つのグラフしか編集対照にできないものかと思い、「こっちからこっちにコピーしたいときどうすんだよ」と思っていたが、何のことはない。複数のウインドウを作れて、それぞれで別のグラフを選択できる。
ここまでのまとめ
Logseqは、ファイルレベルでは単純に複数のマークダウンファイル群(グラフ)を一度に編集する仕組みである。このグラフはフォルダとして複数作成することができ、バックアップすることができる。
グラフは、Logseq管理に追加することも取り外すこともできる。また、Logseq自体のウインドウを複数作成し、別々のグラフを同時に編集対象とすることができる。
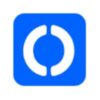
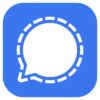
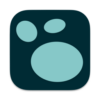
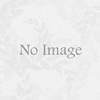

ディスカッション
コメント一覧
まだ使われていますか?僕は今日から使っています。
いろんな事を書き記すのに昔はEvernoteを使っていたのですが、そこから何に移したかは忘れましたが、その後Evernoteは使わなくなり、今、軸足を何にするか悩んでいます。
僕はMacを中心にiPad、そしてサブ的にWindowsな人で、何が使いやすいかを探していてLogseq。そしてこのウェブサイトにたどり着きました。比較的始められた時期が最近なのでその後どうされているのか2件しか無い、その1とその2。気になりました。
使っていますが、機能がありすぎて難しいし、ほとんどメモ帳としてしか現在は使ってません。
以下で見れると思います。
https://www.gwtcenter.com/tag/logseq