AnyDesk最適化の5つのコツ
2022/11記:AnyDeskは現在推奨しない。リモートデスクトップまとめを参照されたい
こんなところにAnyDeskの開発者と思しき方々のブログがあるので、いくつか翻訳してみようと思う。
今回は、「AnyDesk最適化の5つのコツ」だ。これは2016/10/7の投稿になる。
https://blog.anydesk.com/blog-detail/id-5-tricks-to-optimize-the-use-of-anydesk-108(リンク切れ)
リモートマシンを再起動する
ほとんどの場合で、リモートコンピュータは再起動無しで完全に動作するが、しかしリモートを再起動する必要に迫られる場合、そして標準的なやり方で再起動した場合、ユーザの介入無しにセッションを復旧できないかもしれない。
ありがたいことに、AnyDeskでは、マシンをリモートで再起動できるのだ(リモート再起動ボタンをクリックする必要がある)。これは、稲妻のアイコンから「コンピュータを再起動する」を選択する。
※訳注:以下の手順になる。
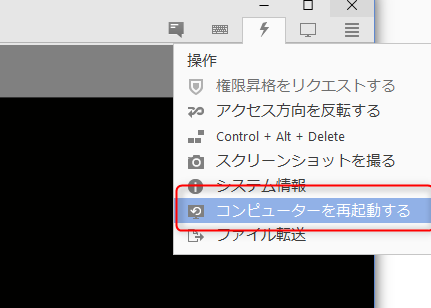
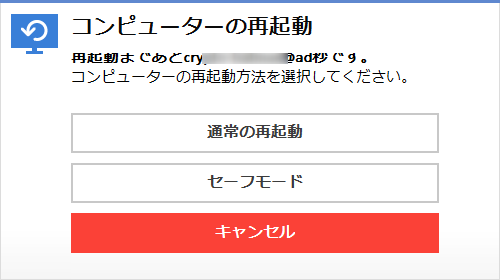
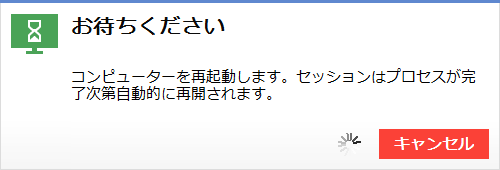
- 上はWindowsの場合。CentOSのVNCサーバ上のAnyDeskでは再起動ボタンが押せないようになっている。
- なぜか再起動まで*秒にマシン名が表示されているというバグがある。
- 「セッションはプロセスが完了次第自動的に再開されます」と言ってるが、再開されない。別のAnyDeskのウインドウを立ち上げ、そこから接続すると接続ができる。セッション復旧の仕組みにバグがあると思われる。
スクリーンを最適化する
特にリモートPCを何時間もいじっている場合、見え方を必要性に合わせたいかもしれない。AnyDeskには様々な可視オプションがあり、あたかもリモートではなくローカルPCを使っているかようにできる設定がある。Display設定で、デフォルトの見え方を設定できる。
※メニューの「設定」の「ビデオ再生」の「ビデオ再生モード」
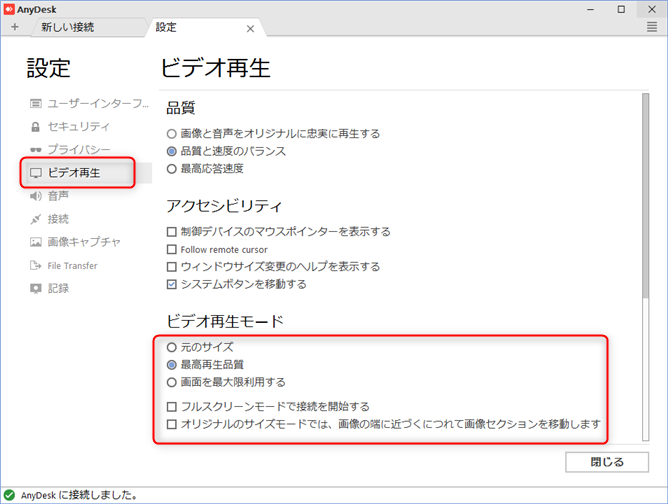
- Original Size(元のサイズ):転送ウインドウをリモートデスクトップと同じサイズにする。しかし、転送ウインドウは、AnyDeskのウインドウよりも大きいかもしれない。この場合には、ビューがマウスの動きに従って自動でスクロールする。
- Optimize monitor usage(画面を最大限活用する):転送ウインドウをローカルのAnyDeskウインドウあるいはモニタに適合させる。ただし、ローカルのモニターが大きい場合でも拡大はされない。
- Optimize Display(最高再生品質):ローカルのモニターが小さすぎる場合、AnyDesk自動的にそれに合わせる。モニタが大きい場合でも拡大はしない。
-
Start new sessions in fullscreen mode(フルスクリーンモードで接続を開始する):ローカルのモニタが自動的にリモートのデスクトップになる。もしリモートのPCだけを使い、ローカルのアプリを使わないなら、これは非常に便利だ。
訳注:この場合、元の画面に戻るには、モニタの上の方にマウスカーソルを持っていくとメニューが表示されるので、真ん中のボタンを押す。
リモートのカーソルを表示する
リモートコンピュータに接続した場合、デフォルトではリモート側のユーザのマウスポインターが見えないため、向こう側のユーザが何をしようとしているのかわからない。
※訳注:リモート側のユーザがマウスを動かしても、こちら側のマウスカーソルは動かず、「進入禁止マーク」になるだけ。
リモート側のカウスカーソルを見るには有効状態にすること。メニューのビデオ再生のアクセシビリティの「制御デバイスのマウスポインターを表示する」を使う。
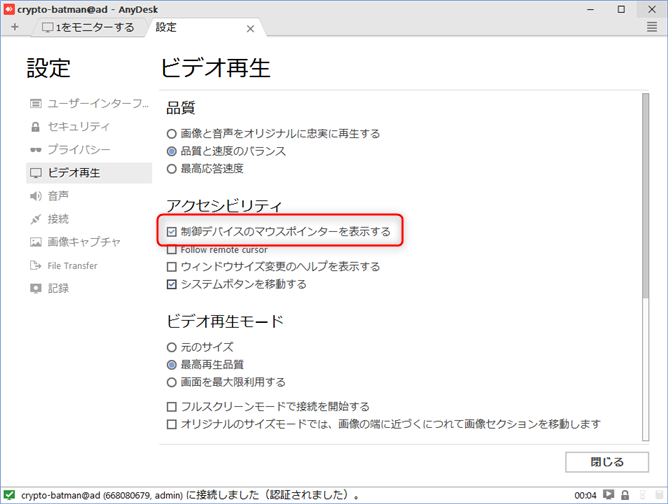
これで君のデスクトップのカーソルだけではなく、リモートのカーソルも見えるようになる。これによって、リモート側のユーザが、画面の特定の場所を示すことができるようになる。
役割の交代
通常のリモートサポートでは、君がクライアントに接続して、彼のデスクトップを見ることになるが、君の側のものを見せたい場合がある。わざわざ彼の側が現在のセッションをクローズして再度セッションをオープンすることなしに。
この場合はアクションメニューから「アクセス方向を反転する」を選べばよい。
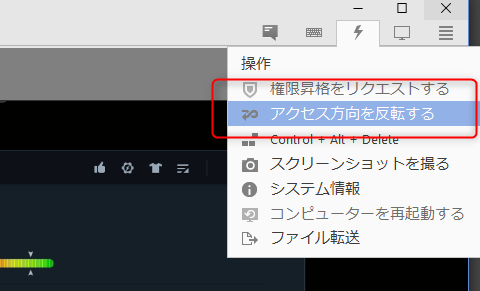
※訳注:再度反転するには、リモート側の人が同じ操作をしてもよいが、こちら側に表示されることになる以下の画面の「アクセス方向を反転する」を選択すれば元に戻る。
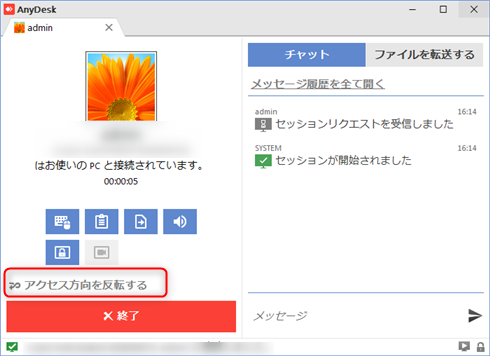
無人アクセス
※訳注:無人アクセスについてはAnyDeskの使い方に記述しているので省略。
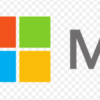

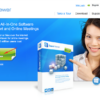
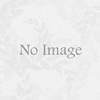



ディスカッション
コメント一覧
まだ、コメントがありません