Search Console(サーチコンソール)検索パフォーマンス画面の使い方
Search Consoleの以下の「検索パフォーマンス」画面の使い方を見ていく。
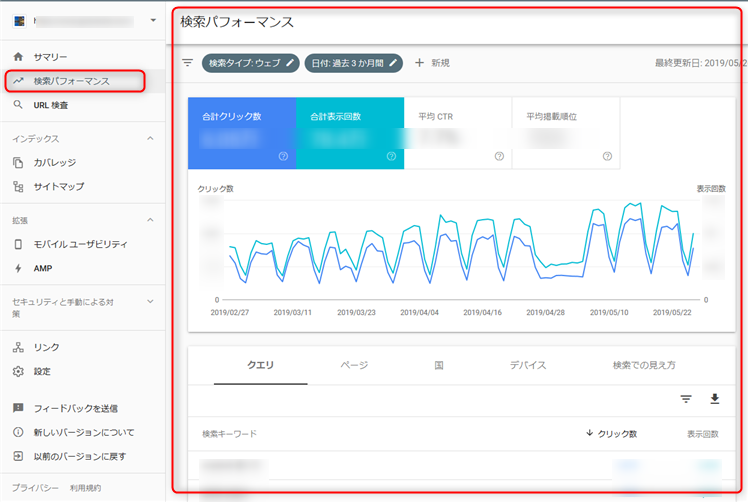
概要
ここでは、このサイトがGoogle検索についてどの程度のパフォーマンスだったのかがわかる。
- どのような文言で検索されたのか(検索キーワード)
- 検索結果の何位として表示されたのか(掲載順位)
- 検索結果として何度表示されたのか(表示回数)
- そのうち何度クリックされたのか(クリック数)
- クリック数 / 表示回数の比率(CTR)
この閲覧の仕方として、以下の条件を指定できる。
- 通常のウェブ検索か、画像検索か、ビデオ検索か
- 掲載順位、表示回数、クリック数、CTRの表示の有無
- 国別、デバイス(PC、モバイル)等による制限
- 特定のページやURLによる制限
デフォルトではサイト全体のパフォーマンスが表示されるが、条件を設定することにより、例えば、ある一つのページについて、どのような文言で検索され、その順位が何で、何度クリックされたのかがわかるようになる。
グラフの表示有無
まずは、デフォルトで表示されるグラフなのだが、上部のボタンはトグルで、右二つはOFF状態になっている。これをクリックすると、CTRや平均掲載順位を表示することができる。
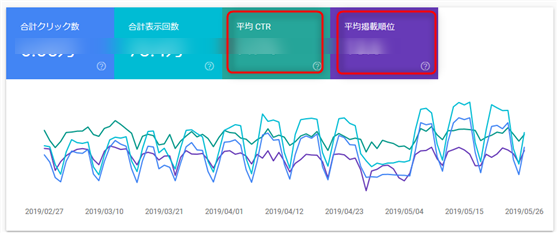
表示条件
その上にあるバーが表示条件を指定する箇所になる。

検索タイプのデフォルトがウェブになっているが、画像や動画にすれば、それらの検索でのパフォーマンスが表示されることになる。
また、期間はデフォルトで「過去三ヶ月」となっており、これも自由に変更することができる。
その他の条件を指定するには「新規」ボタンを押す。ここで様々な条件を指定することが可能だ。
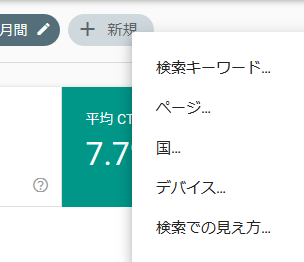
ここで例えば特定のページを指定すると、以下のようにその条件が追加される。

条件をはずすには、単に☓印をクリックすればいい。
「国」や「デバイス」は問題無いだろう。以下では「検索キーワード」「ページ」「検索での見え方」を説明していく。
検索キーワード
これは単純だ、何らかの言葉を含む検索結果のみに絞り込む。本サイトの場合であれば、例えば「keepass」がある。
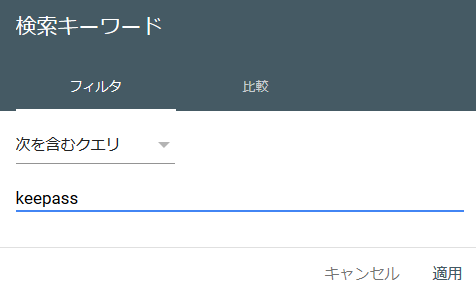
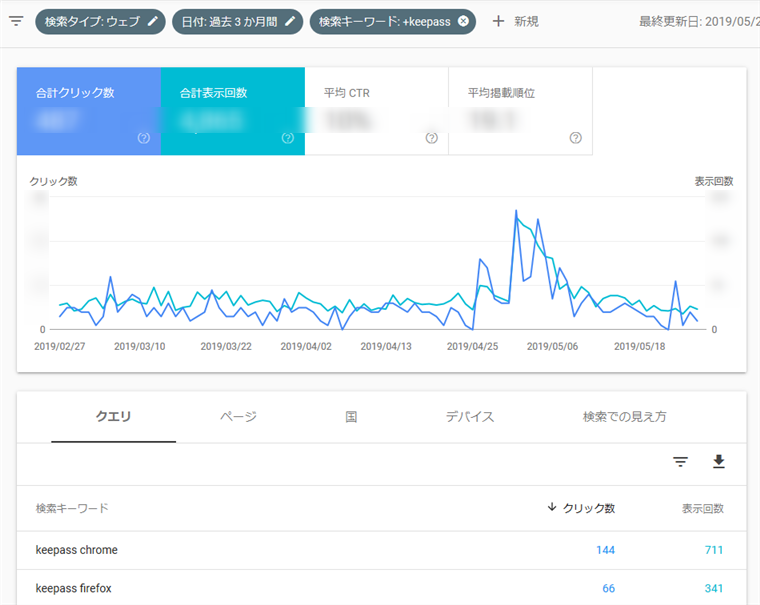
ただし、複数の言葉は指定できないようだ。上の場合に、さらに「chrome」を指定してみると、「keepass」は解除され、「chrome」のみになってしまう。「keepass」かつ「chrome」を検索したいのだが。。。
また「keepass chrome」と入力すると、この順番の検索キーワードのみが対象となり、「chrome keepass」は引っかかってこない。
どうしても、「keepassとchromeが、その現れる順序に関わらず検索キーワードに含まれるもの」という指定はできないようだ。
ページ
これも前項の検索キーワードと同じで、複数ページ(複数条件)を指定することはできない。ただし、ページのURLが似通っていれば、結果的に複数ページを指定することにはなる。
例えば、単一ページを指定する場合は、以下だが、
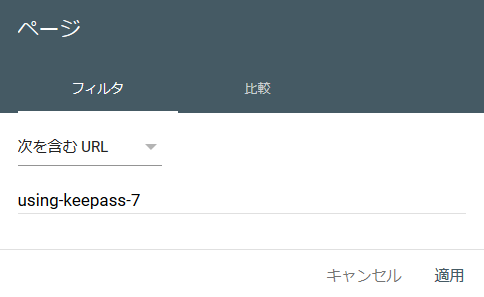
この一連のページは「using-keepass-*」というURLになっているので、「using-keepass-」を指定してやることができる。

検索の見え方
この条件は以下の選択肢しか無い。これはAMPにおける検索結果表示かと思われるのだが、あまりわかっていないので、とりあえず解説は控えておく。
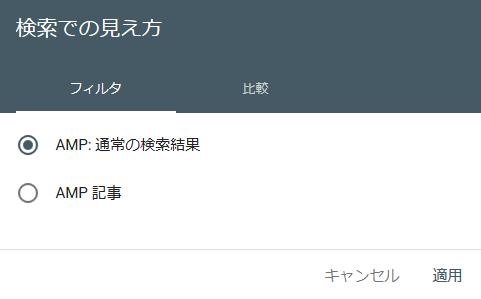

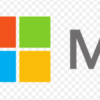





ディスカッション
コメント一覧
まだ、コメントがありません