オプトエレクトロニクス PHL-1600のセットアップ
この他にPHL-2600という同様の機種がある。非常に古いものであり、既に何年も前に生産中止になっている機種だが、これを利用しているシステムもあり、メンテを行うこともあるので、備忘録としてまとめておく。
※この機種を新たに導入することはおすすめできない。サプライ等入手できない可能性があるからだ。これはあくまでも「既に利用されている方のための」メモである。
ハードウェア・ソフトウェア
ハードウェアの全体像は以下のようなものだ。

本体は単三電池二本の電源。クレードルには付属のACアダプタがあり、シリアルケーブルでPCと接続するようになっている。が、もちろん昨今のシリアルポートの無いPCでは、この他USB/にシリアル変換器が必要になる。
※USB/シリアル変換器についてはUSB/シリアル変換器のドライバアップデートを参照されたい。
ソフトウェアとしては以下のCDがある。
- 1.簡易開発ツール Appliket Ver 2.02 株式会社オプトエレクトロニクス
Appliket基本システムとなる。これを先にインストールしないといけない。 - 2.Appliket for PHLシリーズ Ver 2.02 株式会社オプトエレクトロニクス
これはAPpliket機種別情報となる。機種番号が明示されていないが、PHL-1600、PHL-2600の機種情報がインストールされる。
さらに上記とは別売製品となっていたが、独自のプログラムでPHL-1600とのデータを自動アップロード・ダウンロードを行うには、以下が必要になる。
- 3.アップダウンロードユーティリティ With DLL Ver 2.04
いずれも最新のWindowsで動作するかは不明である。ここではWindows7 Pro 64ビット版を使用して手順を進めていく。
マニュアルと動作環境
マニュアルとしては、1.2.のいずれにも格納されている。
動作環境等
以下は、1.のマニュアルに記述された動作環境である。
「Appliketシリーズ」 は Microsoft Windows2000 の環境において、Jet、DAO、
Microsoft VisualBasic6.0 SP5(以下VB) 及び 起動に必要な最新のコンポーネント類
を使用して作成されています。
その為、お使いのパソコンの環境と本製品を構成するコンポーネント類とのバージョンの
違いによる互換性によっては
・ Appliketが起動しない。
・ Appliketの通常機能が正常に動作しない。
・ 他の既存アプリケーションや、Windows が正常に動作しない 又は
設定が変わってしまう。
・ 本製品インストール後にインストールした他製品が、正常に動作しない。
等の問題が発生する可能性があります。
特に、VBが既にインストールされている環境 及び インストールする予定のある環境や
Access等で旧Verのmdbを使用している環境では、十分に確認をお願いします。
基本システムのインストール
ソフトウェアCDにつけられた名前が不適当なのだが、まず最初にインストールすべき基本システムとしては、1.の「簡易開発ツール Appliket」になる。この中のsetup.exeを実行する。インストールの手順で問題になる箇所は無く、「次へ」を押していけばよい。
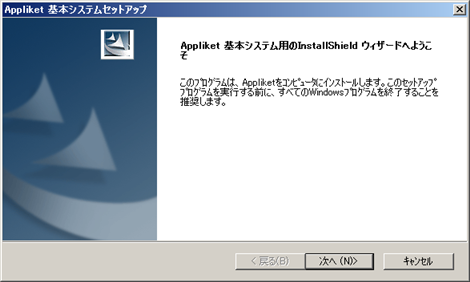
(途中は省略)

インストールすると、「簡易開発ツール」というプログラムフォルダが作成されており、その中にAppliketというプログラムが現れる。
※下図は通常のWindows7のスタート>プログラムメニューとは異なる表示になっているが、内容的には同じである。

これを実行すると、以下のエラーになる。現時点ではただしく動かない。

Appliket for PHLのインストール
次に2.のCDをインストールする。2.を先にインストールすることはできない。基本システムを先にインストールしろと言われる。これも、単純にCDの中の「PHLシリーズ.exe」を実行する。
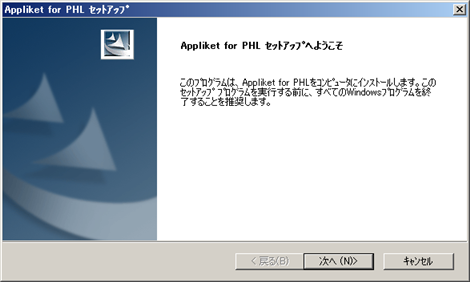
(途中省略)
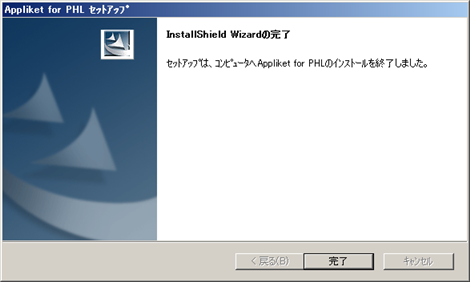
これをインストールしても、特にプログラムフォルダやプログラムは増えない。
基本システムのインストールで作られた「簡易開発ツール>Appliket」プログラムが、ある程度正常に動作するようになる。
再度起動してみると、以下の表示が現れる。

とりあえず何もせず閉じるが、閉じる際には以下のエラーが発生する。
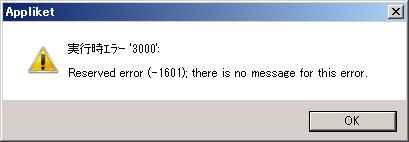
ハードウェアを接続する。COMポートの設定
先のハードウェアのクレードルを電源をONにし、PCと接続する。特に、USB/シリアル変換器を使用した場合には、COMポートの番号を確認する必要がある。この環境では、COM6となっていることがわかる。
※複数のCOMポートがある場合、単純にUSB/シリアル変換器を抜き差しすれば、これが現れたり消えたりすることで認識できる。
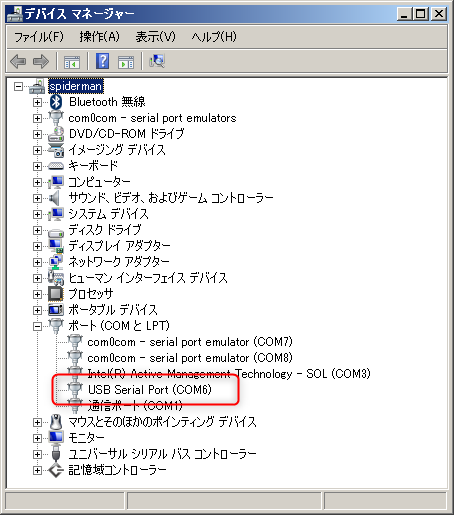
AppliketはCOM1~COM4までしか扱えないのだが、特にUSB/シリアル変換器の場合、この例のように、この範囲に無い場合がある。ポート番号を変更するために、COM6のプロパティを変更する。
ここでは空いているCOM2にすることにする。また、通信速度も19200にしておく。
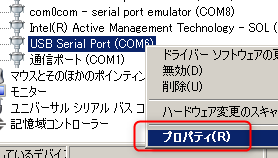
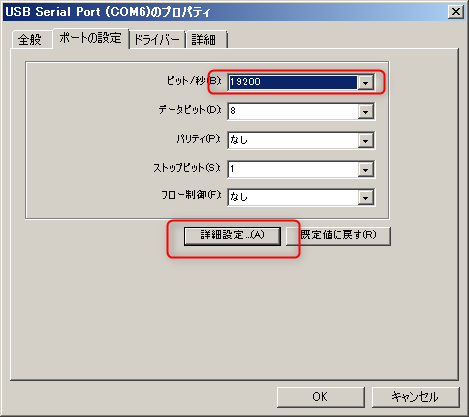
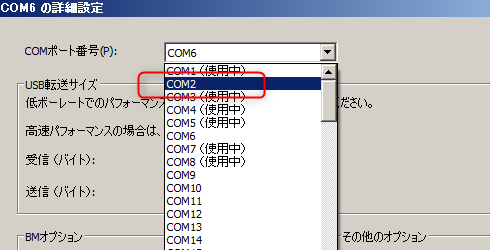
Appliket側の通信条件設定
先に設定したCOMポート側の条件をAppliket側に設定する。
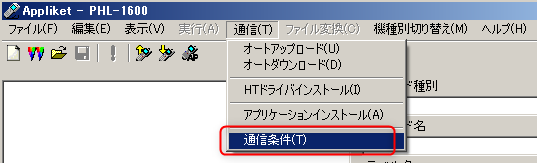
ポート番号を変更し、外部接続が「光通信」になっているかを確認する。
※非常にわかりにくいのだが、クレードル経由で通信する場合、RS-232Cではなく光通信を選択しないといけないらしい。
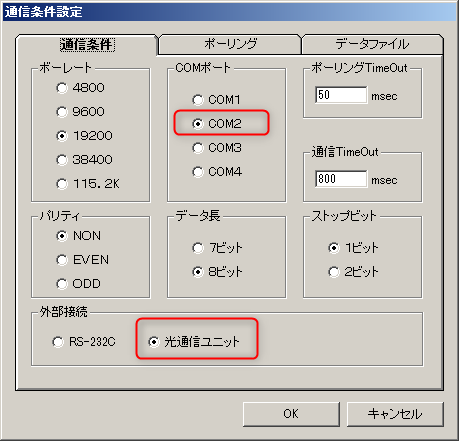
HTドライバのインストール
まず、ハンディ側にHTドライバというものをインストールしなければいけない。前提条件として、この時点で以下ができているはずだ。
- クレードルの電源がONであり、PCとシリアルで正しく接続され、COMポートの通信条件が設定されている。
- Appliketソフトウェアがエラー無く起動し、通信条件を上記と同一に設定してある。
次に、ハンディ側で操作を行う。まだクレードルに置かなくてもよい。
設定画面の表示
0(ゼロ)とENTキーを押しながら、PWキーを押し、電源をONにする。すると、
ユーティリティ
設定 テスト
ローディング
という画面が表示される。
これ以降のキー操作だが、選択肢を移動するには、Q1およびQ2ボタンを使い、選択するにはENTキーを使う。前画面に戻るには、F1キーを使う。一画面に入り切らないメニューの場合でも、Q1あるいはQ2を押して行けばスクロールされて表示されることに注意する。
まずは、設定>通信条件を選択すると、COMポートとして、「RS-232C、IrDA、光通信」という選択肢がある。PC側で光通信を選択したように、ここでも「光通信」を選択する。
すると、具体的な通信条件の画面になるのだが、デフォルトで19200、NON、8ビット、1ビットになっているはずだ。これらを確認する。ここではCOMポート番号は関係無く、選択肢は無い。
最初の画面に戻り、ローディング>PCリモートを選択する。この時、「フォーマットしてください」というメッセージが表示されることがある(されないこともある)。
ハンディのフォーマット
「フォーマットしてください」のメッセージが現れた場合、フォーマットしないと先に進めない。いったん最初の画面に戻り、設定>フォーマットを選択する。ENTを押せば「フォーマット中」の文字がしばらく表示されてから「正常終了」という表示になるはずだ。
フォーマットした場合は、再度ローディング>PCリモートに戻る。
PCリモートにする
クレードルに置かずに、ローディング>PCリモートを選択すると、何も起こらないかあるいは、「COMエラー」という表示になってしまう。
クレードルに置いてからPCリモートを選択する。次の画面になる。
PCリモート ID_001
PC接続中
この状態でPC側の操作をしなければ、数秒後には「PC接続できません」とのメッセージになる。この間に、PC側のソフトを動作させる必要がある。
※複数のハンディがある場合、どれもIDが001になっているが問題は無い。別の番号にすると、後々面倒なのですべて001にしておいた方がよい。
ソフト側でのHTドライバインストール操作
Appliketのソフト側で以下の操作を行う。
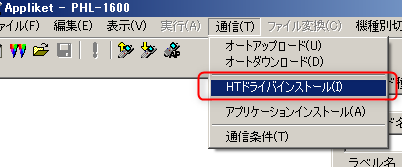
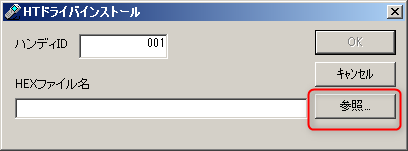
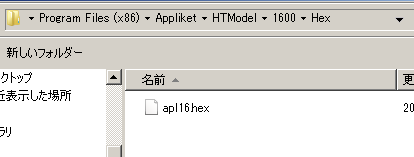
上記の場所にapl16.hexがあるはずなので、これを選択する。32ビットOSの場合には、「Program Files (x86)」ではなく「Program Files」下にあると思われる。
インストールを開始すると以下の画面になる。
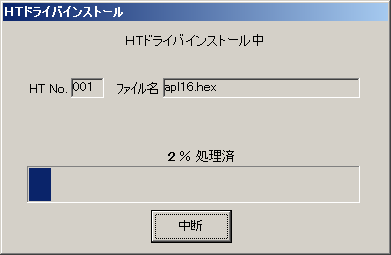
転送終了すると、ハンディ側はしばらく「書き込み中」との表示が出て、赤ランプが点滅する。これには意外に長時間かかる。もはや通信は行われていないので、クレードルから取り出してしまってよい。
終了すると、
アプリケーション 書込
正常終了
ENT再起動
という画面になる。ENTで再起動する。すると、以下の画面になる。
システムメニュー V2.0.6
1. 業務選択
2. 通信設定
3. APインストール
HTドライバの通信条件の設定
どういうわけか、初期画面で設定した通信条件は、HTドライバには引き継がれない。前述の2.通信設定から、再度設定しておく必要がある。デフォルトの通信条件は19200、NON、8ビット、1ビットになっているはずだが、通信ポートはRS-232Cになってしまっているので、これを光通信に変更しておくこと。
アップダウンロードユーティリティのインストール
アップダウンロードユーティリティは、もともとのPHL-1600/2600のパッケージには含まれておらず、別売となっているが、しかしこれが無いと自作プログラム等で自動的にPHLとのデータ送受信を行うことができない。これをインストールする。
CDの中のSetupDiskフォルダのsetup.exeを実行する。これも単純に「次へ」「インストール」を押して行くだけだ。一部の画面を示す。
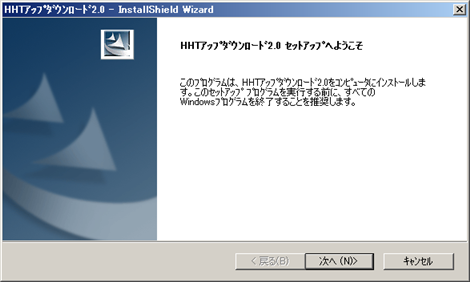
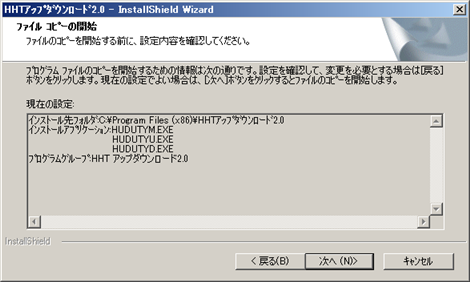
インストールすると、プログラムフォルダとして以下が作成されている。
※再度、これは通常のWindows7の表示とは異なるが、内容的には同じである。
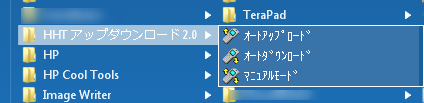
日時をあわせる
実際にハンディを業務に使う場合、ハンディ内の時計を合わせた方がよい。0(ゼロ)とENTキーを押しながら、PWキーを押し、電源をONにし、設定>年月日時間にて合わせる。
アップダウンロードユーティリティのマニュアルモード
設定をクリックして、通信条件を表示する。
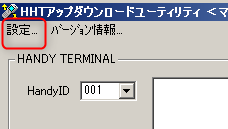
特にCOMポート番号を確認する。
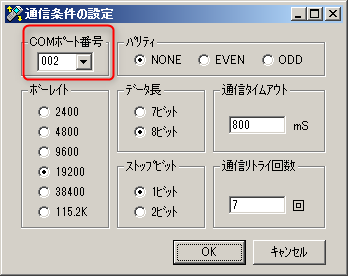
いつもの通り、ハンディをPCリモートにする。つまり、0(ゼロ)とENTキーを押しながら、PWキーを押し、電源をONにし、ローディング>PCリモートを選択する
その後で、ソフトの「開始」ボタンをクリックする。
接続すると、左側にハンディ内部のファイルが表示される。右側は、PC側のファイルを表示することができる。
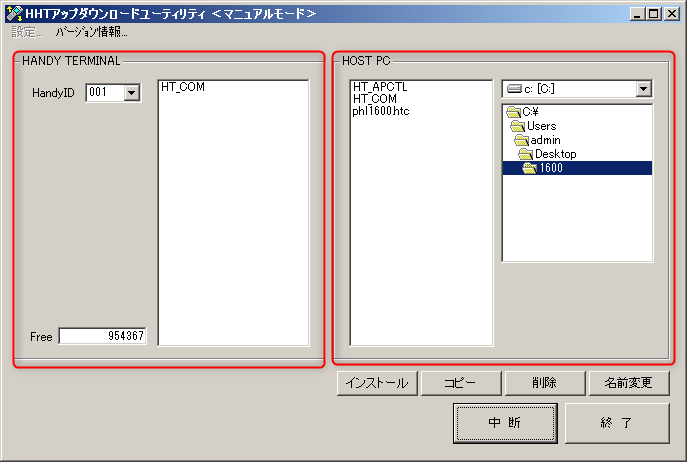
ここで、ハンディ内部のデータを取得するのであれば、左から右にドラッグドロップすれば良いし、逆であれば、右から左にドラッグドロップする。
ドラッグドロップ操作は必ずコピーになり、上書き確認はされないので注意。また、複数のファイルを一度にコピーすることはできない。複数選択してドラッグしようとしても、必ず最初のもの一つだけがコピーされる。







ディスカッション
コメント一覧
まだ、コメントがありません